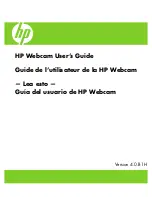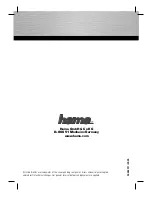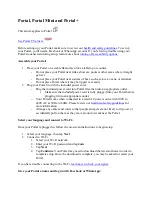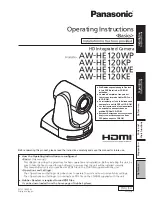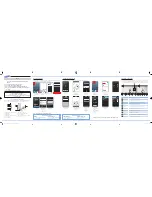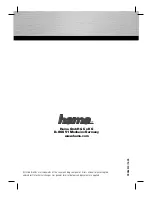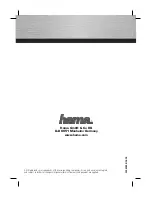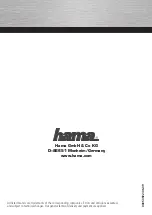Summary of Contents for Deluxe Webcam
Page 2: ......
Page 3: ......
Page 4: ......
Page 5: ...Language Table of Contents iii Language Table of Contents English 5 Français 25 Español 45 ...
Page 6: ...iv HP Webcam User s Guide ...
Page 7: ...HP Webcam User s Guide ...
Page 10: ...8 HP Webcam User s Guide ...
Page 12: ...10 HP Webcam User s Guide ...
Page 18: ...16 HP Webcam User s Guide ...
Page 26: ...24 HP Webcam User s Guide ...
Page 27: ...Guide de l utilisateur de la HP Webcam ...
Page 30: ...28 Guide de l utilisateur de la HP Webcam ...
Page 32: ...30 Guide de l utilisateur de la HP Webcam ...
Page 38: ...36 Guide de l utilisateur de la HP Webcam ...
Page 46: ...44 Guide de l utilisateur de la HP Webcam ...
Page 47: ... Lea esto Guía del usuario de HP Webcam ...
Page 50: ...48 Guía del usuario de HP Webcam ...
Page 52: ...50 Guía del usuario de HP Webcam ...
Page 58: ...56 Guía del usuario de HP Webcam ...
Page 66: ...Part number 5992 4251 ...