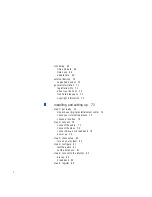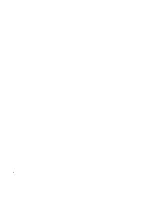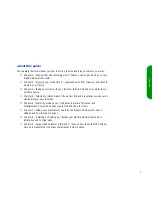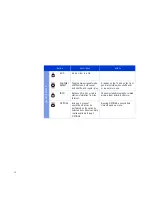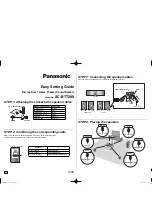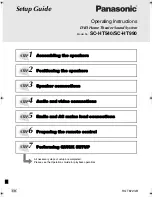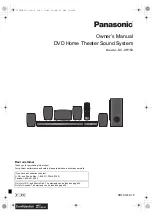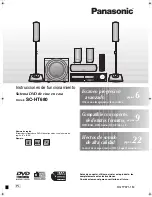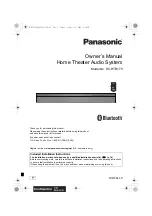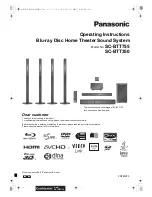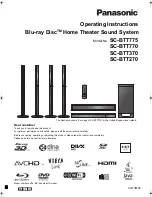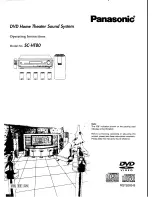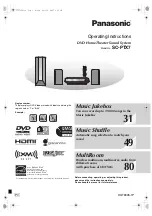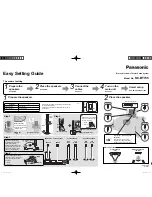Summary of Contents for de100c
Page 1: ...hp digital entertainment center de100c store organize discover play owner s guide ...
Page 2: ......
Page 8: ...6 ...
Page 26: ...24 ...
Page 36: ...34 ...
Page 46: ...44 ...
Page 54: ...52 ...
Page 60: ...58 ...
Page 64: ...62 ...
Page 114: ...112 ...
Page 115: ...Copyright 2001 Hewlett Packard Company Made in USA ...