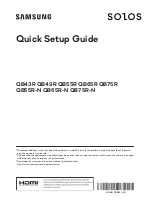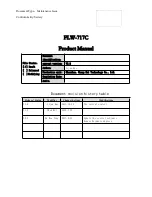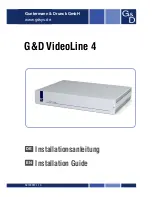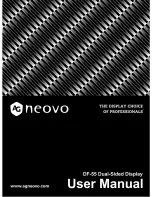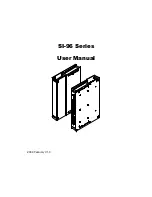Summary of Contents for D5259A - Pavilion M70 - 17" CRT Display
Page 1: ...English HP Pavilion MX75 Monitor Guide ...
Page 33: ...Svenska HP Pavilion MX75 Bildskärm Användarhandbok ...
Page 66: ......
Page 67: ...Norsk Brukerhåndbok for HP Pavilion MX75 skjerm ...
Page 101: ...Nederlands HP Pavilion MX75 Monitorhandleiding ...
Page 137: ...Deutsch Monitor HP Pavilion MX75 ...
Page 174: ......
Page 175: ......