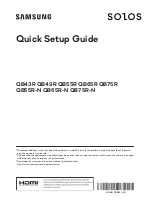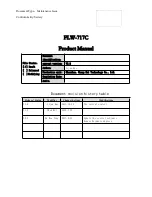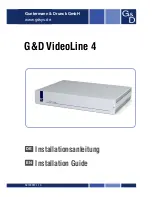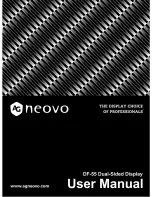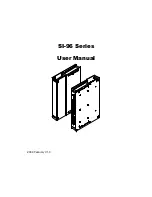hp pavilion
f1503/f1703
15-inch/17-inch
LCD Monitor
(15-inch/17-inch Viewable Image)
User’s Guide
Notice
Important Safety Instructions
What the f1503 Monitor Offers
What the f1703 Monitor Offers
Unpacking the Monitor
Setting Up the Monitor
Installing the Drivers
Using the Monitor
Adjusting the Monitor Settings
Troubleshooting
LCD Monitor Quality and Pixel
Policy for f1503 Monitor
LCD Monitor Quality and Pixel
Policy for f1703 Monitor
Technical Specifications for the
f1503 Monitor
Technical Specifications for the
f1703 Monitor
Care and Cleaning
Environmental Information
Regulatory Information