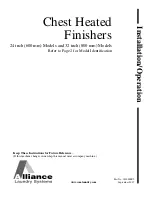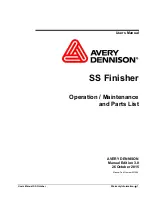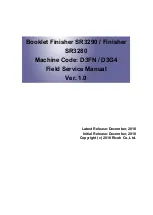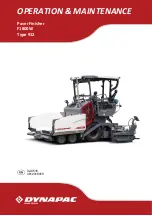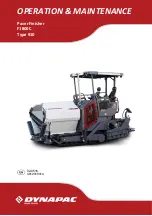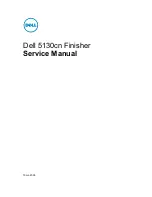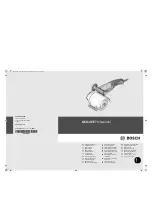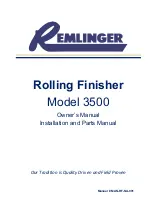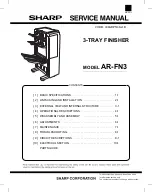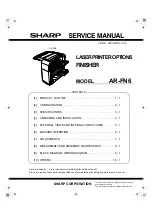Summary of Contents for C8088B
Page 1: ...service ...
Page 2: ......
Page 10: ...8 Contents ENWW ...
Page 44: ...42 Installation ENWW ...
Page 153: ...ENWW Chapter 6 Removal and replacement 151 Figure 118 Stacker controller PCA 2 2 2 2 1 3 2 3 ...
Page 299: ......
Page 300: ... 2004 Copyright Hewlett Packard Development Company L P Q5693 Q5693 90002 90002 Q5693 90002 ...