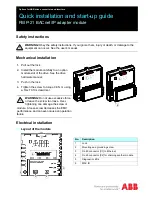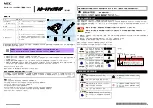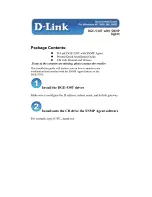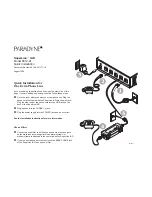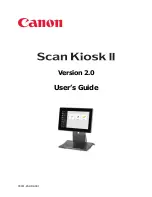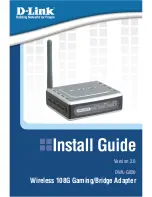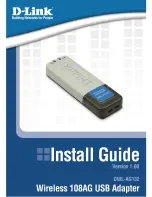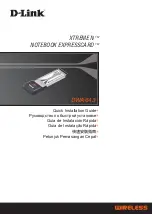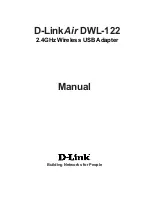Summary of Contents for -380467-003 - COMPAQ PRESARIO C300 C500 C700 F500 F700 LAPTOP CHARGER
Page 1: ...Getting Started Guide ...
Page 8: ...2 Getting Started Guide ...
Page 16: ...10 Getting Started Guide ...
Page 24: ...18 Getting Started Guide ...
Page 34: ...28 Getting Started Guide ...
Page 96: ...90 Getting Started Guide ...
Page 114: ......