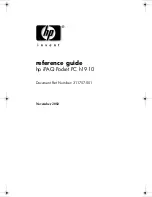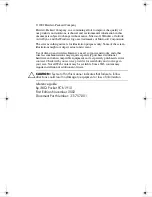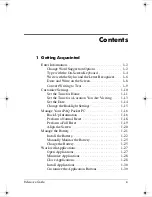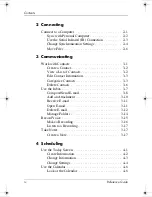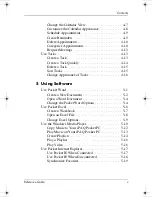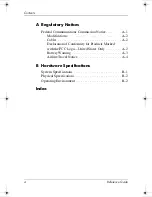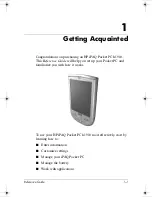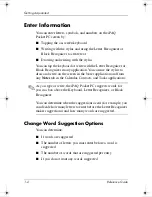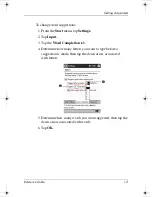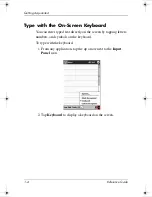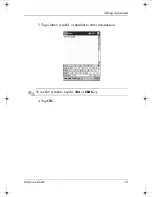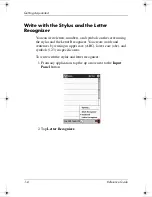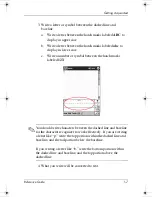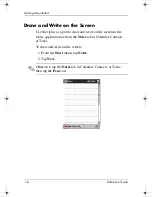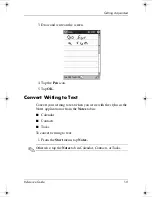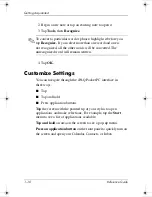Reviews:
No comments
Related manuals for 311324-001 - iPAQ Pocket PC H1910

n30
Brand: Acer Pages: 20

N10
Brand: Acer Pages: 24

SL10
Brand: M3 Mobile Pages: 45

Z22
Brand: Palm Pages: 2

Z22
Brand: Palm Pages: 3

MM3
Brand: M3 Mobile Pages: 14

MM3
Brand: M3 Mobile Pages: 30

Dolphin 9500
Brand: Hand Held Products Pages: 4

Dolphin 7900
Brand: Hand Held Products Pages: 12

M160
Brand: ACD Pages: 31

T3
Brand: Palm Pages: 408

MOBILEPRO 800 -
Brand: NEC Pages: 4

MOBILEPRO 900C
Brand: NEC Pages: 8

MobilePro 790
Brand: NEC Pages: 4

MOBILEPRO 800 -
Brand: NEC Pages: 2

MOBILEPRO 900
Brand: NEC Pages: 4

95
Brand: iData Pages: 2

Toughbook CF-P1 Series
Brand: Panasonic Pages: 8