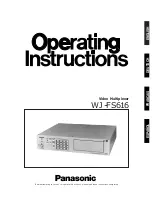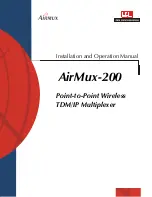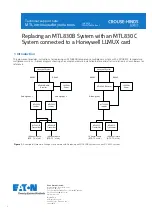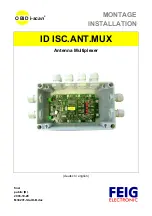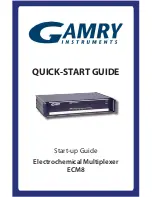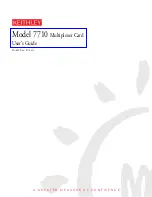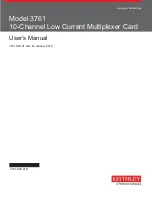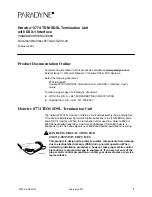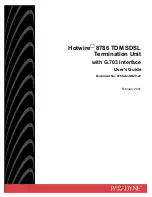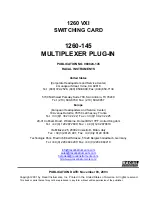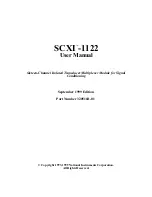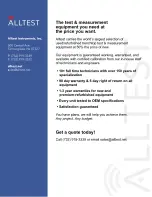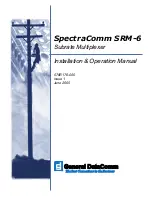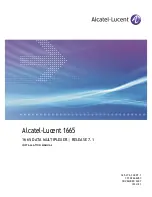Summary of Contents for HXMT9
Page 1: ...Installation Manual 9 Channel Black White Multiplexer HXMT9 HXMT9X ...
Page 2: ......
Page 14: ...xiv ...
Page 18: ...4 ...
Page 24: ...Main Menu Settings Figure 7 Main Menu screen Figure 8 Time Date Setup first screen 10 ...
Page 66: ...52 ...
Page 101: ......