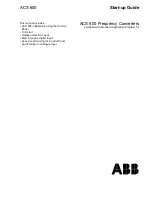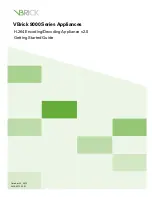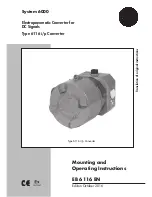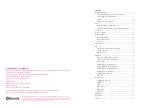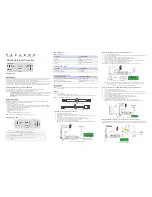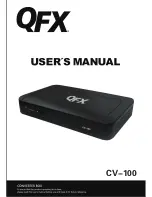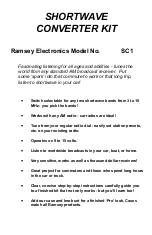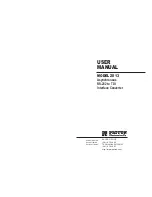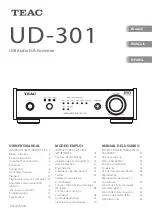Summary of Contents for HNVE1
Page 1: ...Document 800 04195 Rev B 11 09 Reference Guide EQUIP Series HNVE1 V2 1 1 Channel Encoder ...
Page 2: ......
Page 3: ...Reference Guide ...
Page 10: ...10 Tables ...
Page 14: ...14 ...
Page 26: ...26 Encoder Installation ...
Page 58: ...58 Before You Begin Configuring ...
Page 84: ...84 Reference Information ...
Page 86: ...86 Glossary ...
Page 90: ...90 ...
Page 91: ......