Reviews:
No comments
Related manuals for HKJMMTP
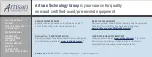
707
Brand: Keithley Pages: 66
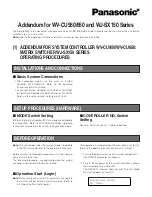
WJSX150 - SWITCHER - ADDENDUM
Brand: Panasonic Pages: 48

PB5000
Brand: AAVARA Pages: 23
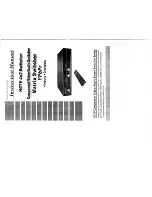
40020
Brand: Cables to Go Pages: 4

Matrix-PRO HD-SDI
Brand: Barco Pages: 2
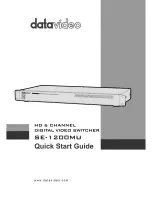
SE-1200MU
Brand: Datavideo Pages: 66
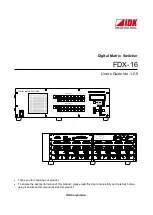
FDX-16
Brand: IDK Pages: 77

ATLONA Omega AT-OME-MS52W
Brand: Panduit Pages: 123

6511RC
Brand: Patton electronics Pages: 104
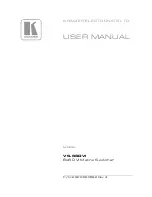
VS-88DVI
Brand: Kramer Pages: 28

YAV904X8
Brand: 6TL Pages: 25
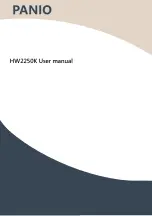
HW2250K
Brand: Panio Pages: 5
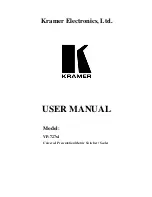
VP-727XL
Brand: Kramer Pages: 61
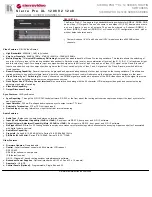
XL 1208V2
Brand: Kramer Pages: 2

CST-2042
Brand: Communica Pages: 5

MAX-USB44P
Brand: Abtus Pages: 15
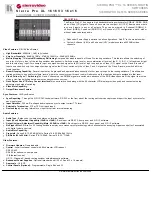
Sierra Pro XL 1616V3
Brand: Kramer Pages: 2

AVS-OP-1616-340
Brand: AMX Pages: 1

















