Reviews:
No comments
Related manuals for EchoView

M2000
Brand: Rapid Pages: 2
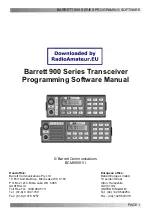
900 Series
Brand: Barrett Pages: 30
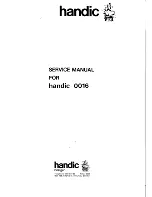
16
Brand: Handic Pages: 59
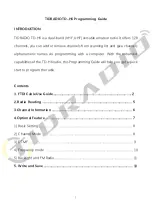
TD-H6
Brand: TIDRADIO Pages: 11
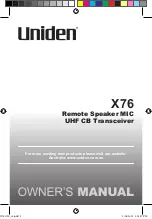
X76
Brand: Uniden Pages: 32
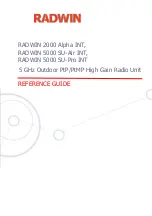
5000
Brand: Radwin Pages: 6
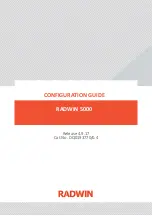
5000
Brand: Radwin Pages: 252
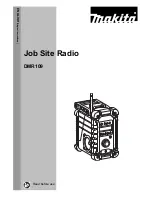
DMR109
Brand: Makita Pages: 12
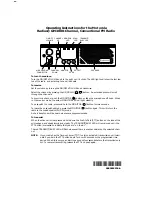
RADIUS GM300
Brand: Radius Pages: 2
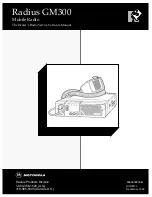
RADIUS GM300
Brand: Radius Pages: 114
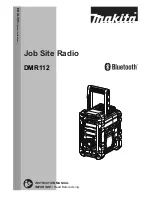
DMR112
Brand: Makita Pages: 13
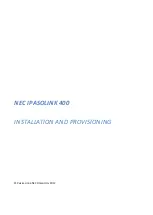
ipasolink 400
Brand: NEC Pages: 98

LUNCHBOX LB-100
Brand: Sangean Pages: 1

Aprisa SR Plus
Brand: 4RF Pages: 2
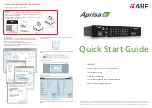
Aprisa XE
Brand: 4RF Pages: 2

Aprisa SRi
Brand: 4RF Pages: 12

Aprisa SR+
Brand: 4RF Pages: 12

Aprisa SR+
Brand: 4RF Pages: 2

















