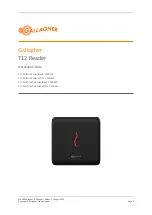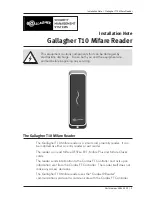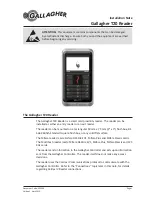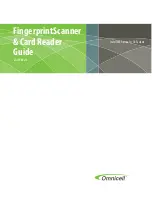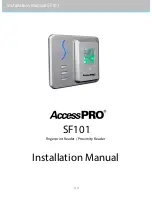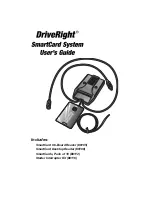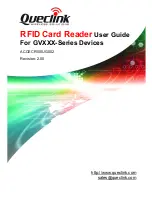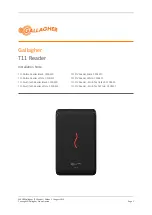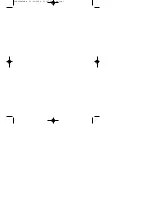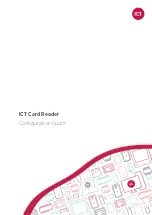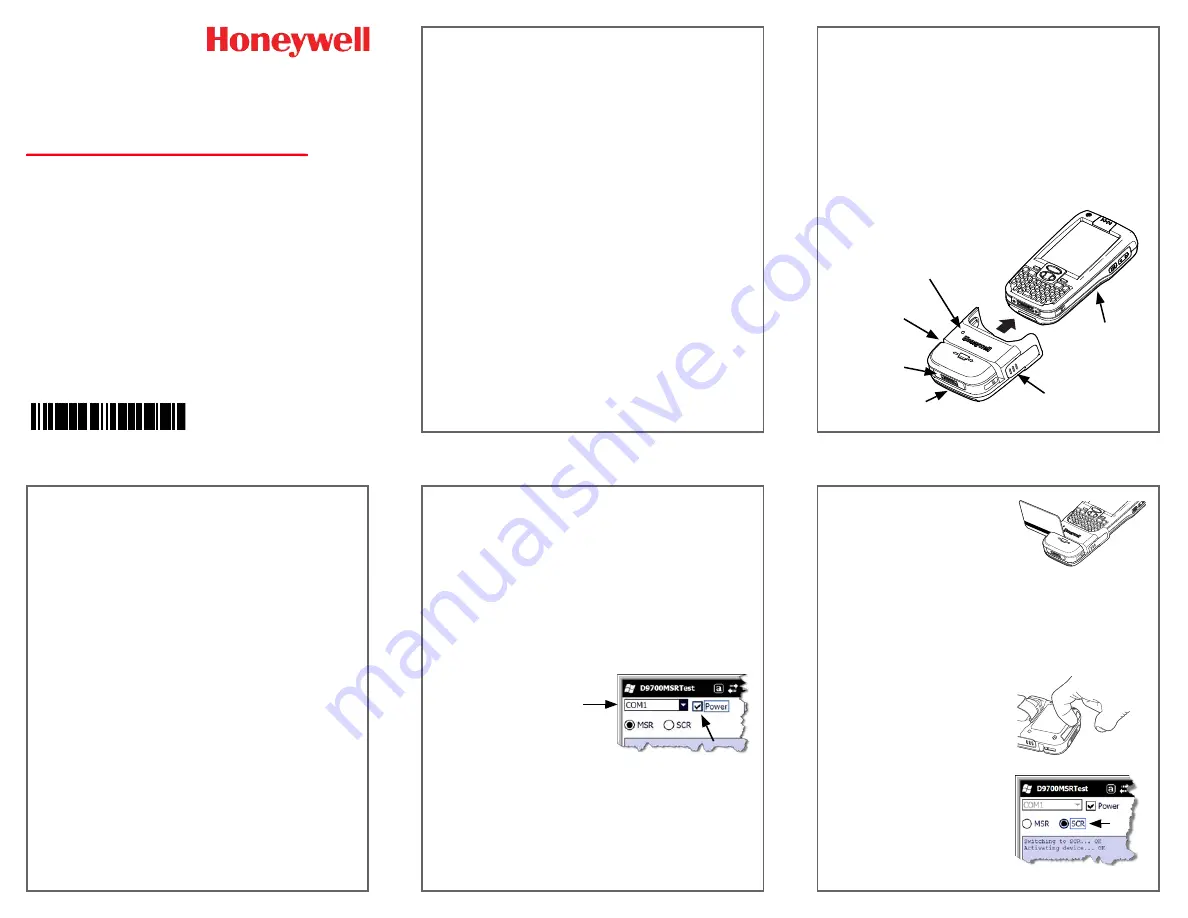
97-MSCR-QS Rev A
12/10
Dolphin
™
9700-MSCR
Magnetic Stripe and Smart Card Reader
Quick Start Guide
Introduction
The Magnetic Stripe and Smart Card Reader (MSCR) for
the Dolphin 9700 enables easy data capture with the swipe
of a magnetic stripe card or smart card insertion. The MSCR
snaps onto the bottom panel of the Dolphin terminal for easy
installation or removal.
Software Requirements
Before you connect the Dolphin terminal to the 9700-MSCR,
make sure you have the most current software installed. To
check the terminal’s system information, tap
Start > Power Tools > SysInfo
.
The kernel version must be 20.01 or later in terminals
running Windows Mobile 6.5 Classic. In terminals running
Widow Mobile 6.5 Professional, the kernel version must be
21.01 or later.
Service pack version 7
or later is required.
D9700 MSCR Demo Application
Not all Dolphin 9700 terminals are equipped with the D9700
MSCR Demo application. For download and installation
instructions, see
Installing the MSCR Demo Application
, in
this quick start guide.
Application Developer Note
For maximum battery performance, turn off power to the
9700-MSCR when the module is not in use.
Attaching the MSCR to the Dolphin
1.
Press the Power key to put the terminal in Suspend
mode.
2.
Remove the stylus from the Dolphin 9700 stylus slot
and store it in the stylus loop on the hand strap.
3.
Slide the MSCR onto the terminal until the MSCR
snaps in place.
Note: To improve unit grip and reduce the possibility of
accidental drop, Honeywell recommends using the
supplied hand strap while operating the terminal with
the MSCR attached.
4.
Press the Power key to wake the terminal.
Indicator LED
Magnetic Stripe
Card Slot
Dolphin 9700
Smart Card Slot
with Rubber Cover
I/O Connector
Release Latch
MSCR LED Indicator
The single LED indicator located on the top surface of the
MSCR housing denotes the communication status and the
selected function (i.e., Magnetic Stripe Reader or Smart
Card Reader).
This color and status
means . . .
Green
active
Green LED activity indicates the
Magnetic Card function is
selected.
Slow Flashing
The MSCR has power and is idle.
Solid
A magnetic stripe card is being
swiped/read.
Fast Flashing
The MSCR has successfully read
the magnetic card.
This color and status
means . . .
Yellow
active
Yellow LED activity indicates the
Smart Card function is selected.
Slow Flashing
The MSCR has power and is idle.
Fast Flashing
The Dolphin is performing smart
card read/write operations.
Using the MSCR Demo Application
You can use the MSCR Demo application to verify that the
Dolphin 9700 terminal can receive data from the MSCR.
Starting the MSCR Demo Application
1.
On the Dolphin terminal, tap
Start > File Explorer >
My Device > Program Files > D9700 MSCR Demo >
D9700MSCRTest.
Note: Not all Dolphin 9700 terminals are equipped with the
D9700 MSCR Demo application. For download and
installation instructions, see
, in this quick start guide.
2.
Connect the MSCR to
the Dolphin terminal.
3.
Verify
COM1
is
selected from the pull
down menu.
4.
Check the box next to,
Power
.
Note: The LED indicator on the MSCR emits a single long
green flash and then flashes approximately every three
seconds. By default, the Magnetic Stripe Reader function
is activated when power is supplied to the MSCR.
Testing the Magnetic Stripe Reader
1.
Swipe a magnetic stripe card. The green LED stays illu-
minated for the duration of the swipe.
Note: You can swipe the card from
either the left or the right. Make
sure the magnetic stripe of the
card is facing down, toward the
I/O connector as shown.
2.
The LED rapidly flashes green four times to indicate a
good read. The data from the card appears on the
terminal’s screen.
Note: If the LED does not flash, the card swipe was not
successful.
Testing the Smart Card Reader
1.
Remove the Rubber Cover
protecting the smart card
slot.
Note: Do not discard the rubber
cover. The cover protects
the smart card slot when
not in use.
2.
Select
SCR
. The LED
indicator changes to yellow,
emits a single long flash,
and then flashes every
3 seconds.
http://manualforhoneywellthermostat.com