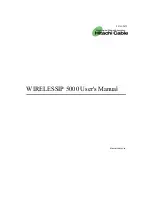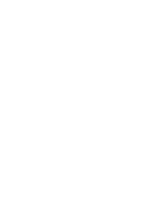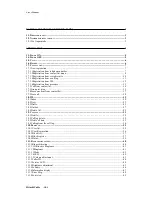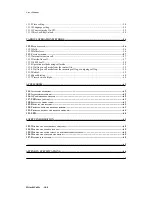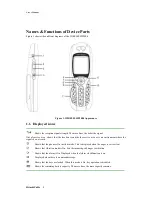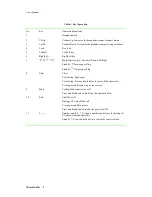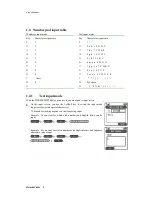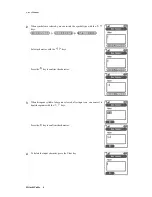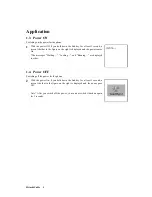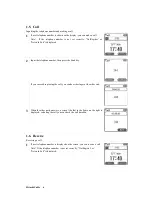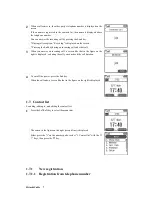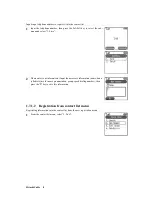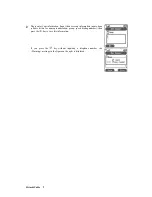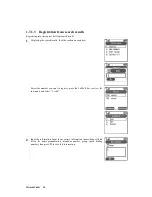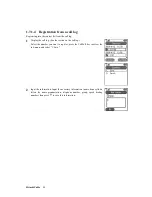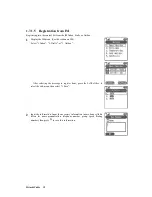Reviews:
No comments
Related manuals for TD61-2472

2100 Series
Brand: Rath Pages: 6

2100 Series
Brand: Rath Pages: 6

Univerge SV8100
Brand: NEC Pages: 4

Aspire
Brand: Warner Telecom Group Pages: 4

T Series
Brand: Yealink Pages: 8

VP100
Brand: Uniden Pages: 16

S500 Series
Brand: Sangoma Pages: 12

E20
Brand: TANDBERG Pages: 3

DPH-80
Brand: D-Link Pages: 29

T3 Series
Brand: Yealink Pages: 87

SPA 303
Brand: 8*8 Pages: 5

DVG-5121SP
Brand: D-Link Pages: 56

G355
Brand: NEC Pages: 4

DT710
Brand: NEC Pages: 2

Univerge DT820
Brand: NEC Pages: 2

ITK-6DGS-1
Brand: NEC Pages: 19

Univerge DT820
Brand: NEC Pages: 4

UX5000
Brand: Warner Telecom Group Pages: 6