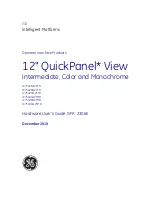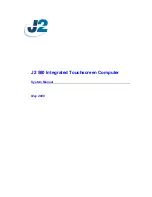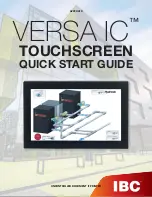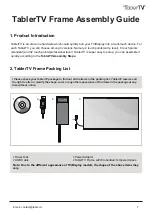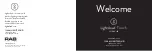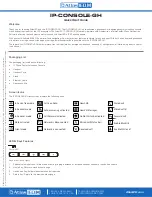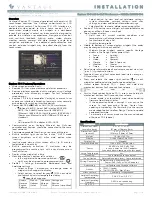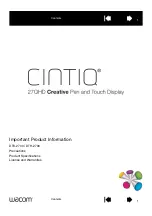StarBoardLink EZ
User’s Guide
How to Request a User's Guide
When requesting a separate copy of this User's Guide, specify SBLE-ML110201.
SBLE-ML110201
Read this User's Guide and carefully retain it for future reference.
Before using this product, carefully read and fully understand the safety instructions. Store
this User's Guide nearby for ease of reference.