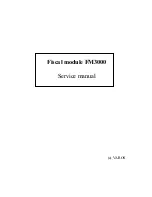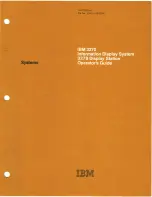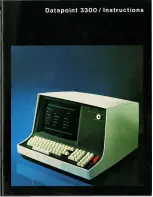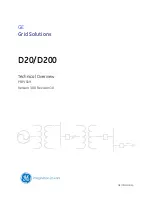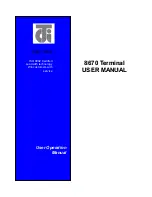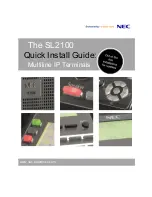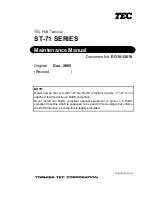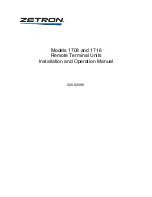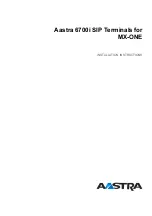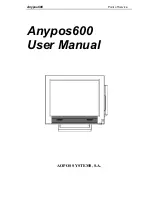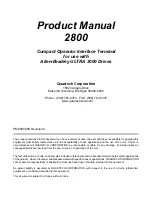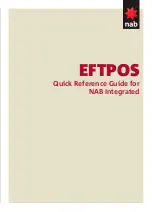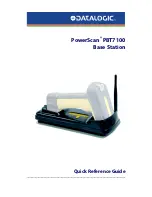Summary of Contents for TeamPoS 3000 XL
Page 1: ...Installation Maintenance Manual TeamPoS 3000 XL and XL2 ...
Page 2: ...TeamPoS 3000 Installation and Maintenance Manual ...
Page 17: ...TeamPoS 3000 XL and XL2 Overview D900000145 Issue 3 1 7 This Page Intentionally Left Blank ...
Page 38: ...TeamPoS 3000 XL and XL2 Dimensions D900000145 Issue 3 3 17 This page intentionally left blank ...
Page 98: ...TeamPoS 3000 XL and XL2 Installation D900000145 Issue 3 5 52 ...
Page 105: ...TeamPoS 3000 XL and XL2 Installation D900000145 Issue 3 5 59 DV15 ready for VESA mounting ...