Reviews:
No comments
Related manuals for PSN 900 Plus
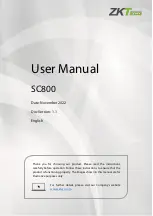
SC800
Brand: ZKTeco Pages: 123
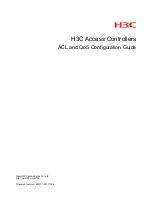
WX5500H series
Brand: H3C Pages: 57
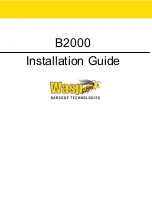
B2000
Brand: Wasp Pages: 16
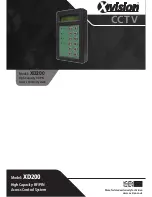
XD200
Brand: XVision Pages: 28

SR3
Brand: UniKey Pages: 20
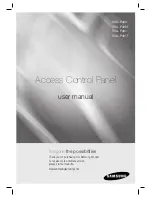
SSA-P400
Brand: Samsung Pages: 27
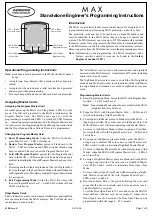
MAX
Brand: ADEMCO Pages: 2
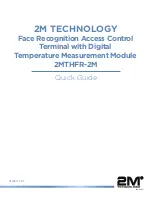
2MTHFR-2M
Brand: 2M Technology Pages: 17
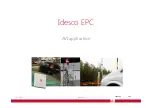
EPC
Brand: Idesco Pages: 11
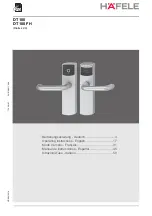
DT 100
Brand: Hafele Pages: 82
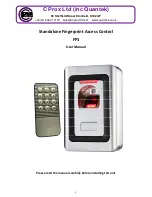
FP1
Brand: C Prox Ltd Pages: 5
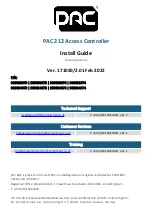
212
Brand: PAC Pages: 17
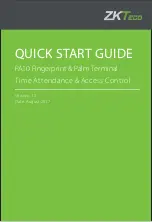
PA10
Brand: ZKTeco Pages: 8
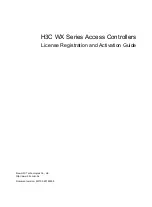
WX Series
Brand: H3C Pages: 17
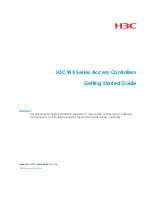
WX Series
Brand: H3C Pages: 32
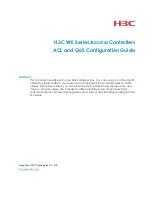
WX Series
Brand: H3C Pages: 69

F6
Brand: ZKTeco Pages: 2

GAT ACCESS 6100
Brand: Gantner Pages: 4

















