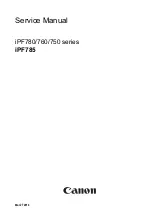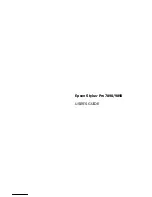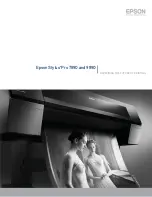Summary of Contents for Stylus Pro 7890 Series
Page 15: ...Confidential C H A P T E R 1 PRODUCTDESCRIPTION ...
Page 94: ...Confidential C H A P T E R 2 OPERATINGPRINCIPLES ...
Page 105: ...Confidential C H A P T E R 3 TROUBLESHOOTING ...
Page 166: ...Confidential C H A P T E R 4 DISASSEMBLY ASSEMBLY ...
Page 351: ...Confidential C H A P T E R 5 ADJUSTMENT ...
Page 444: ...Confidential C H A P T E R 6 MAINTENANCE ...
Page 459: ...Confidential C H A P T E R 7 EpsonStylusPro7700M 7710M CopyMode ...