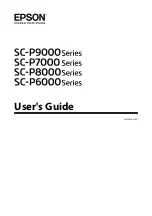Reviews:
No comments
Related manuals for SC-P6000 Series
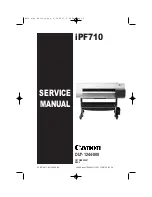
iPF710 - imagePROGRAF Color Inkjet Printer
Brand: Canon Pages: 238
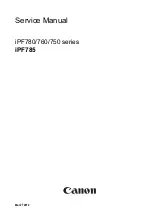
image Prograf iPF780 Series
Brand: Canon Pages: 326
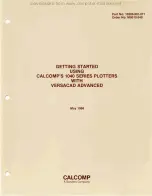
1040 Series
Brand: CalComp Pages: 4
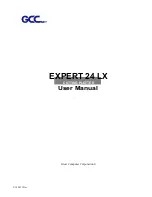
EXPERT 24 LX
Brand: GCC Technologies Pages: 140
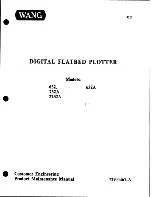
632
Brand: Wang Pages: 139
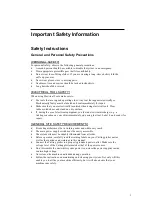
Expert Pro Series
Brand: GCC Technologies Pages: 58
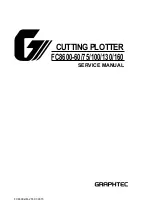
FC8600-100
Brand: GRAPHTEC Pages: 152
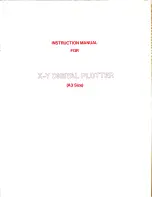
SPL-450
Brand: Sekonic Pages: 28
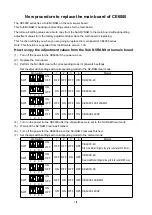
CE6000 SERIES
Brand: GRAPHTEC Pages: 4

J5-160-P
Brand: GCC Technologies Pages: 66

S CLASS
Brand: Summa Pages: 89
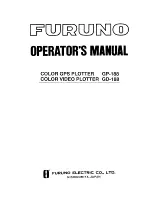
GD-188
Brand: Furuno Pages: 201

FP?8000 XL
Brand: Mega Pages: 27
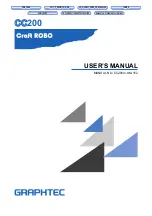
Craft ROBO CC200
Brand: GRAPHTEC Pages: 44
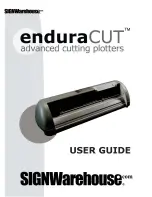
Enduracut
Brand: SignWarehouse.com Pages: 24

J5 Series
Brand: GCC Technologies Pages: 59
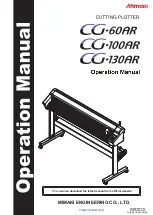
CG-100AR
Brand: MIMAKI Pages: 184
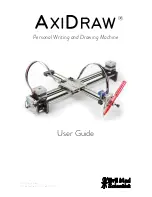
axidraw
Brand: Evil Mad Scientist Pages: 39