Reviews:
No comments
Related manuals for SC-F9300 series

AP300
Brand: Qingdao H.Y Pages: 6
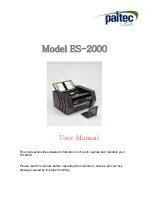
ES-2000
Brand: Paitec Pages: 14
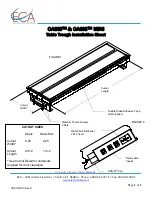
OASIS
Brand: ECA Pages: 3
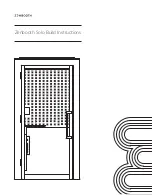
Solo
Brand: Zenbooth Pages: 40
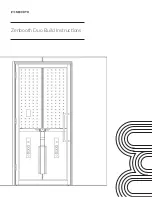
Duo
Brand: Zenbooth Pages: 60
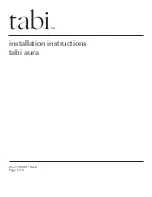
Aura
Brand: Tabi Pages: 8

SafeCut Atom
Brand: Fellowes Pages: 20
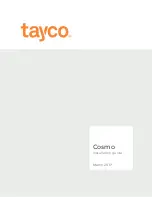
Cosmo
Brand: tayco Pages: 111

DF-619
Brand: Konica Minolta Pages: 32

BC-10
Brand: Uchida Yoko Pages: 40

Eco Pro
Brand: TDR Pages: 8

3082
Brand: Safco Pages: 2
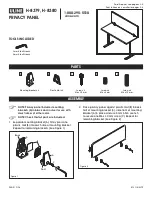
H-8379
Brand: U-Line Pages: 6

Quadro A Legs 3P 120 Degree Workstation with...
Brand: Jason.L Pages: 10

IM 30
Brand: Neopost Pages: 10
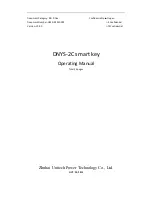
DNYS-2C
Brand: Unitech Pages: 37

KDE7236
Brand: Sandusky Lee Pages: 8
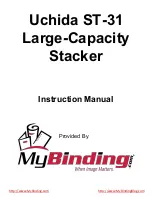
ST-31
Brand: UCHIDA Pages: 17

















