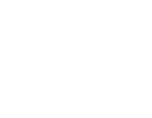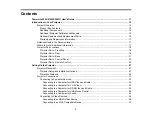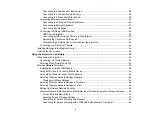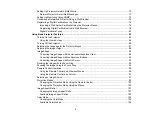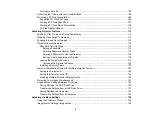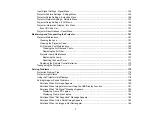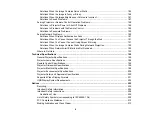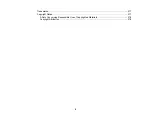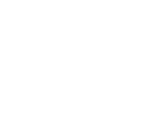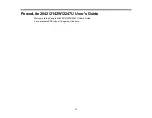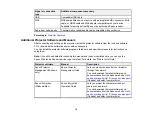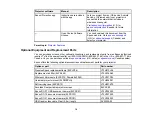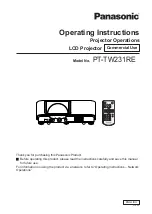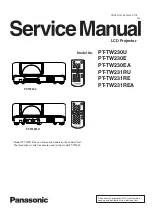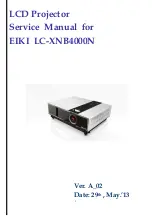Summary of Contents for PowerLite 2042
Page 1: ...PowerLite 2042 2142W 2247U User s Guide ...
Page 2: ......
Page 10: ......
Page 24: ...24 Projector Parts Remote Control 1 Power button ...
Page 26: ...26 Parent topic Projector Part Locations ...
Page 137: ...137 Parent topic Copying Menu Settings Between Projectors ...