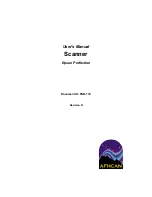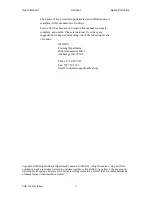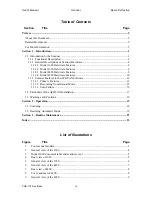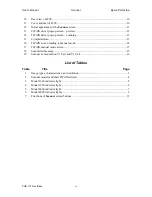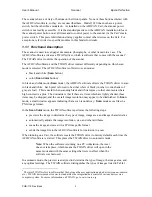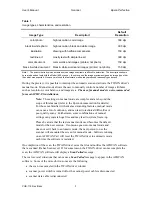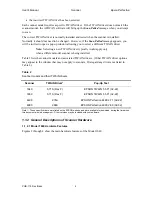Reviews:
No comments
Related manuals for PERFECTION 1650

REX 521
Brand: ABB Pages: 64

TL10
Brand: Takeuchi Pages: 28

400 Series
Brand: B&B ARMR Pages: 28

RF1100
Brand: ACA Digital Corporation Pages: 11

630 Series
Brand: FAAC Pages: 9

VCS
Brand: ABM Pages: 2

Spectra Series
Brand: GE Pages: 2

VR-1
Brand: Varjo Pages: 4

Encore
Brand: Barco Pages: 404

CP150
Brand: Kawai Pages: 3

BLE100
Brand: Passtech Pages: 9

3395
Brand: National Flooring Equipment Pages: 28

3390
Brand: National Flooring Equipment Pages: 20

AT-35
Brand: NEC Pages: 4

WV-SPN311
Brand: Panasonic Pages: 28

HomeHawk KX-HNC710
Brand: Panasonic Pages: 24

70
Brand: Quest Engineering Pages: 28

SSA-R1001
Brand: Samsung Pages: 15