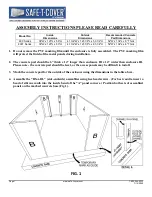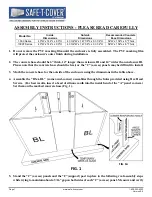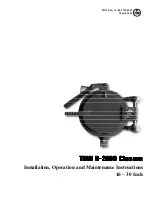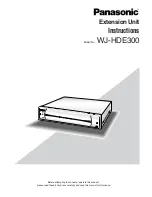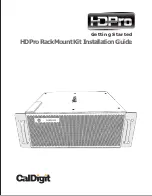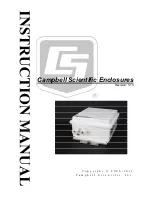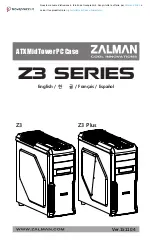Epson P4000 - Multimedia Storage Viewer, User Manual
The Epson P4000 - Multimedia Storage Viewer is a cutting-edge device designed to enhance your multimedia experience. With its large storage capacity, it allows you to store, view, and share your photos, videos, and music files conveniently. Easily access the user manual with our free Product Support Bulletin download on manualshive.com, providing comprehensive instructions for seamless operation.