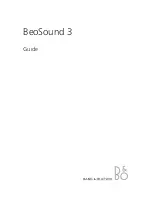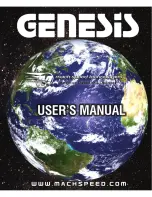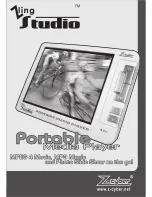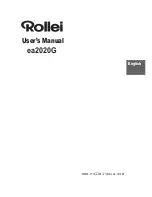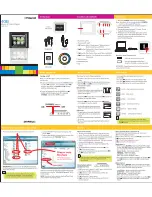Epson P-1000 - Photo Viewer - Digital AV Player, User Manual
The Epson P-1000 Photo Viewer is a versatile Digital AV Player designed to enhance your viewing experience. Complete with an extensive Quick Reference Manual, this user-friendly device lets you effortlessly navigate through your digital photo collection. Conveniently, a free manual download is available from manualshive.com, enabling you to maximize your enjoyment of this exceptional product.