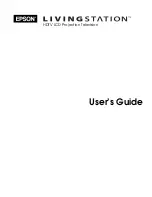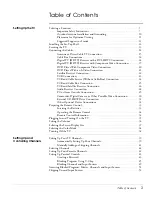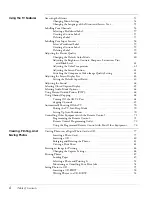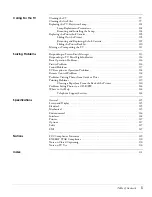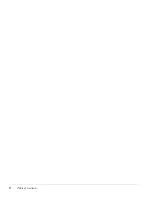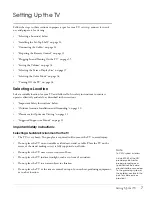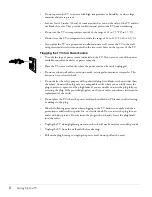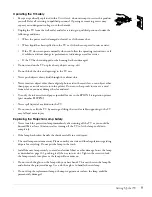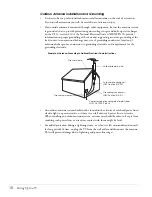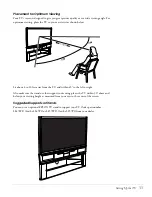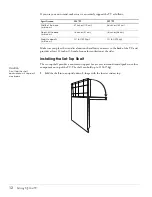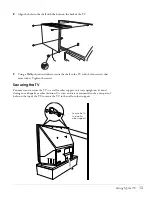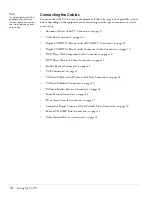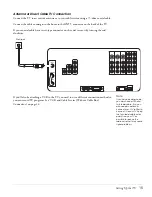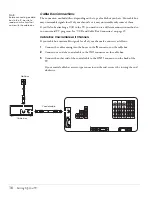Summary of Contents for Livingstation LS47P2
Page 1: ...User s Guide HDTV LCD Projection Television ...
Page 6: ...6 Table of Contents ...
Page 98: ...98 Viewing Printing and Saving Photos ...
Page 112: ...112 Caring For the TV ...
Page 128: ...128 Specifications ...