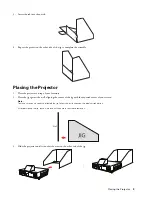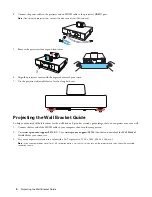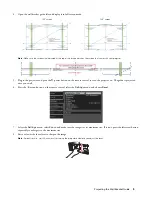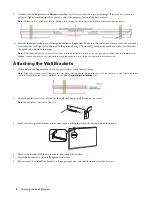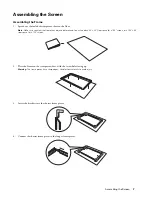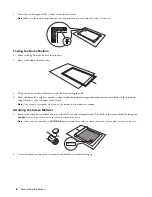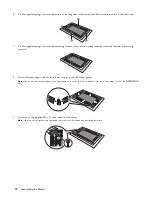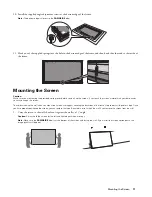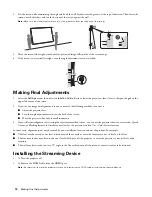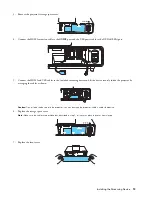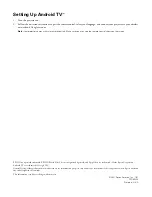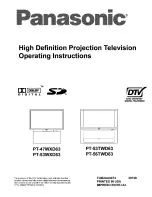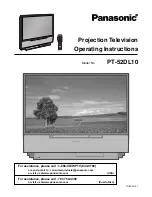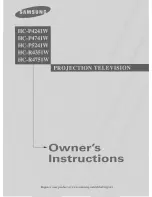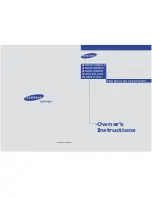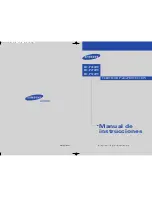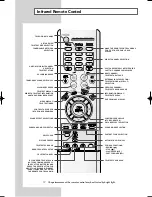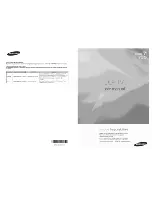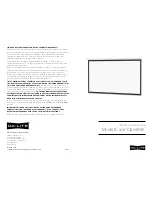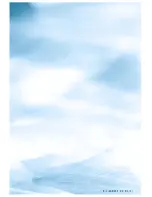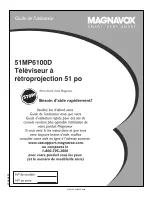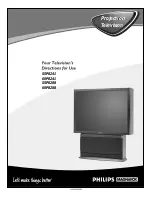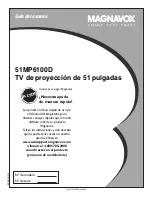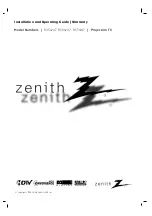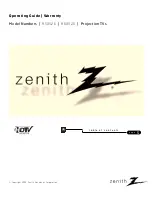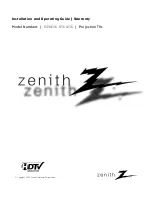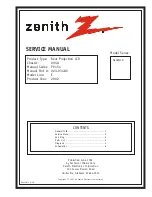Epson
®
EpiqVision™ Ultra LS500
Laser Projection TV Installation Guide
IMPORTANT:
Before using this product, make sure you read these instructions and the safety instructions in the
ELPSC35/ELPSC36 Safety Guide
and online
User’s Guide
. Visit
www.epson.com/support/LS500
(U.S.) or
www.epson.ca/support/LS500
(Canada) to view online guides.
Required Supplies
Before you begin, make sure you have the following items:
■
Level
Note:
We recommend a bubble level for leveling the furniture and projector, and a laser level for leveling the screen.
■
Tape measure
■
Electric drill
■
Wall bracket mounting screws
Note:
You will need 8 screws to attach the supplied wall brackets. Use screws that are appropriate for the wall on which you will mount
the screen.
■
Pencil
■
Computer with an HDMI output and an Internet connection
■
HDMI cable
■
Stud finder (if your installation location requires attaching to studs)
Note:
We recommend that you use painter’s tape to avoid scratching your wall during installation. See “Mounting the Screen” for details.
Box Contents
Your Epson EpiqVision Ultra LS500 Laser Projection TV box contains the following items:
■
Epson LS500 projector
■
Epson ELPSC35 100" or ELPSC36 120" screen
■
Cardboard jig for projector positioning
■
2 pairs of white gloves for carrying and mounting the screen
Video
Visit
www.epson.com/support/LS500
(U.S.) or
www.epson.ca/support/LS500
(Canada) to view the supplemental installation
video.