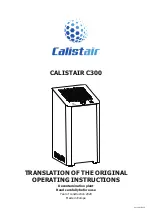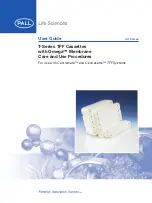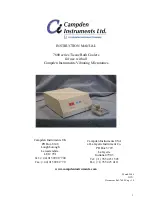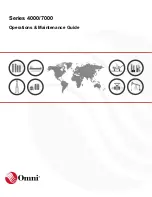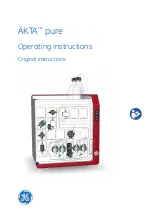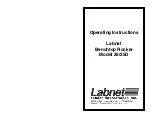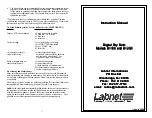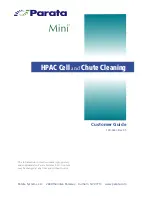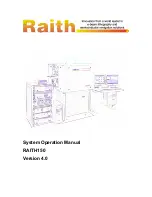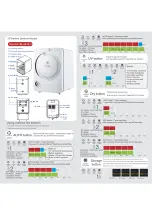Summary of Contents for ELPDC02 High Resolution Document Imager - High Resolution Document Imager
Page 1: ...EPSON ELPDC02 High Resolution Document Imager User sGuide ...
Page 6: ...vi ...
Page 10: ...4 Welcome ...
Page 40: ...34 Solving Problems ...