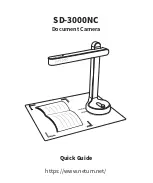Summary of Contents for DC-12
Page 1: ...Document Camera User s Guide ...
Page 24: ...Projecting ...
Page 65: ...Solving Problems ...
Page 79: ...Notices ...
Page 1: ...Document Camera User s Guide ...
Page 24: ...Projecting ...
Page 65: ...Solving Problems ...
Page 79: ...Notices ...