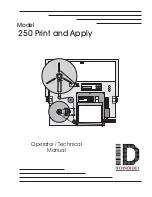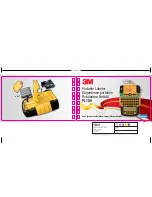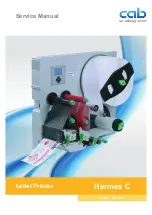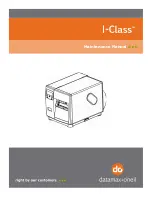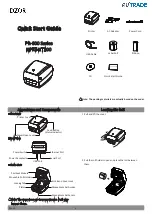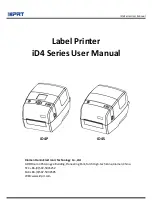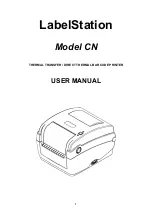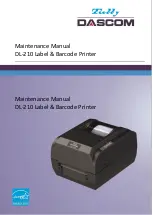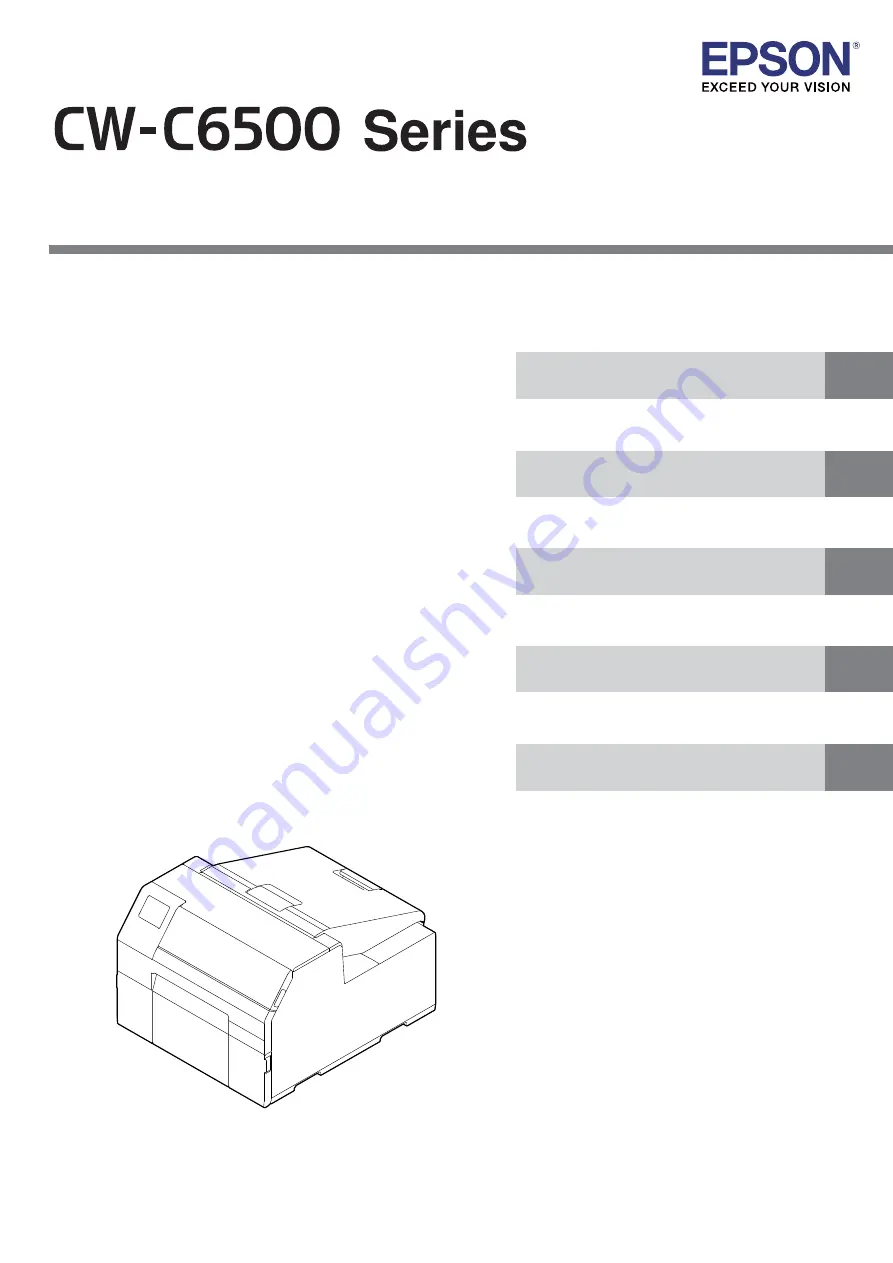
Technical Reference Guide
Describes features for the product.
Describes setup and installation of the product.
Describes how to control the printer and necessary
information when you develop applications.
Describes specifications of the product.
Describes how to handle the product.
M00125300
Rev.A