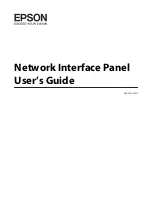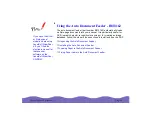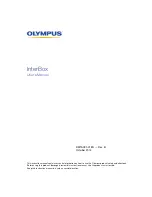Using Optional Equipment
Page 53
Using the Auto Document Feeder
The auto document feeder (part number B813112)
automatically loads multi-page documents into your scanner.
It is particularly useful for OCR (optical character recognition)
scanning or for creating an image database. To use the ADF
with your OCR software, you must install EPSON TWAIN Pro.
Follow the steps in these sections to install and use the ADF:
◗
Unpacking the Auto Document Feeder
◗
Installing the Auto Document Feeder
◗
Loading Paper in the Auto Document Feeder
◗
Fixing Paper Jams in the Auto Document Feeder
◗