Reviews:
No comments
Related manuals for Artisan 700 Series
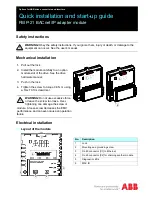
FBIP-21 BACnet/IP
Brand: ABB Pages: 2

ARMC_3P
Brand: Acer Pages: 2

MWA3
Brand: Acer Pages: 11
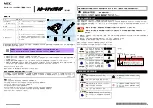
1000BASE-T
Brand: NEC Pages: 7

DGE-530T
Brand: D-Link Pages: 37
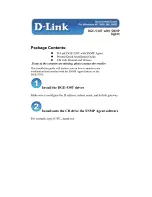
DGE-530T
Brand: D-Link Pages: 15
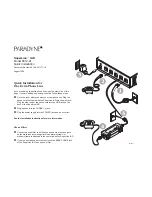
6512
Brand: Paradyne Pages: 2

3004
Brand: Patton electronics Pages: 6
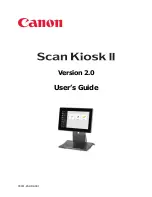
Scan Kiosk II
Brand: Canon Pages: 244

3225
Brand: HAGOR Pages: 8

DWA-582
Brand: D-Link Pages: 16
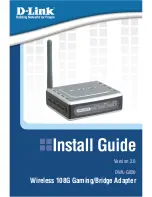
DWL-G820 - AirPlus Xtreme G
Brand: D-Link Pages: 16
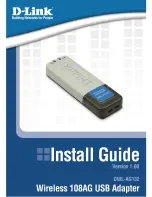
DWL-AG132
Brand: D-Link Pages: 18
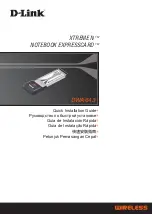
DWA-643
Brand: D-Link Pages: 24
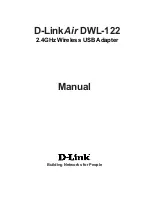
DWL-122
Brand: D-Link Pages: 46

504
Brand: Patton electronics Pages: 8

D DPH-50U DPH-50U
Brand: D-Link Pages: 2

AC600 MU-MIMO
Brand: D-Link Pages: 8

















