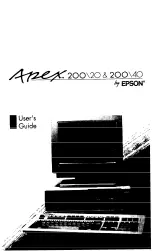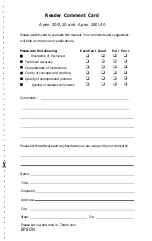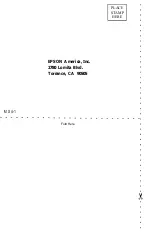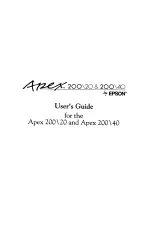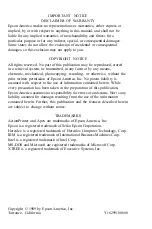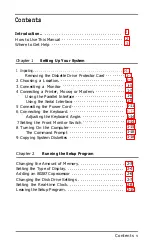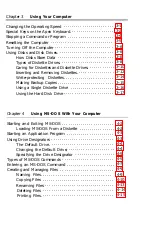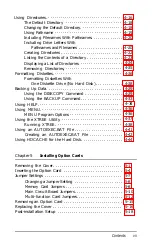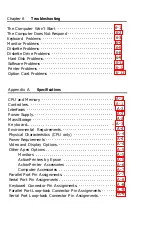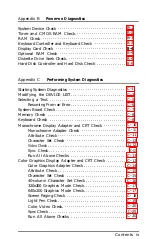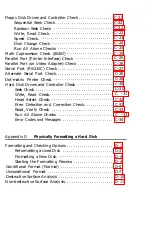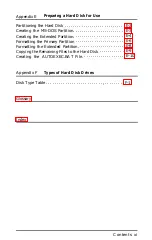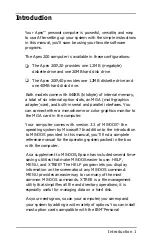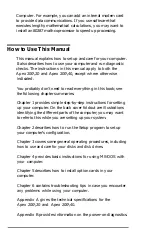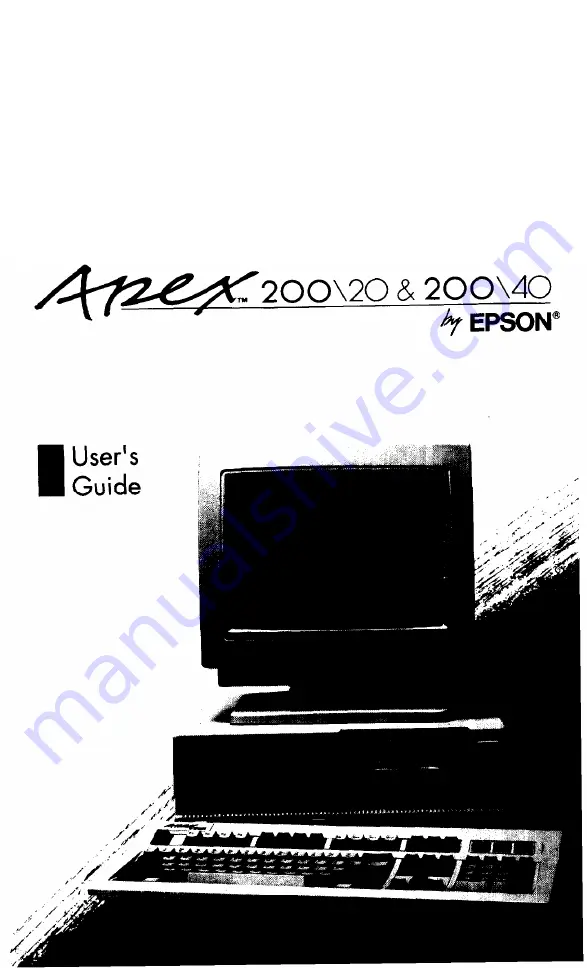Summary of Contents for 20020, 20040
Page 1: ......
Page 3: ...PLACE STAMP HERE EPSON America Inc 2780 Lomita Blvd Torrance CA 90505 M S 4 1 Fold Here ...
Page 4: ......
Page 14: ......
Page 18: ......
Page 40: ......
Page 52: ......
Page 72: ......
Page 158: ......
Page 164: ......
Page 224: ......
Page 226: ......
Page 244: ......
Page 250: ...Write protecting diskettes 3 14 15 X XCOPY 4 29 XTREE 4 37 41 ...
Page 251: ......