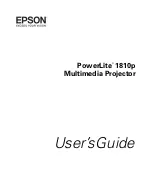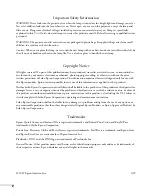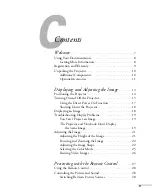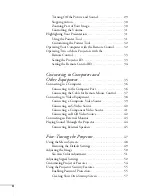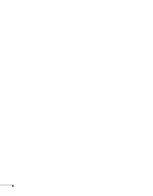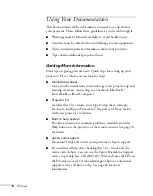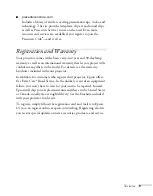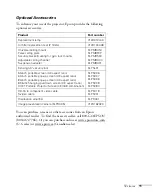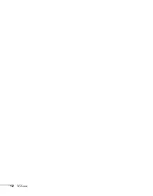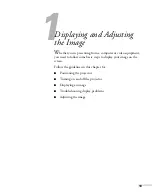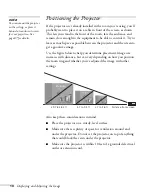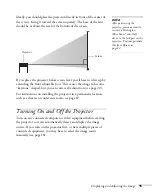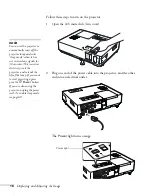Summary of Contents for 1810p - PowerLite XGA LCD Projector
Page 1: ...PowerLite 1810p Multimedia Projector User sGuide ...
Page 6: ...6 ...
Page 12: ...12 Welcome ...
Page 46: ...46 Connecting to Computers and Other Equipment ...
Page 72: ...72 Maintaining the Projector ...
Page 86: ...86 Solving Problems ...
Page 94: ...94 Technical Specifications ...
Page 104: ...104 Index ...