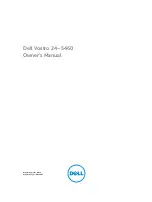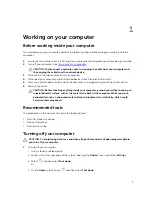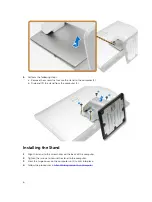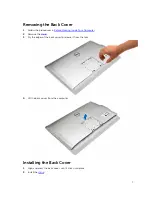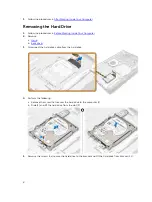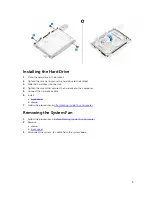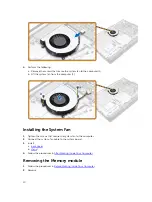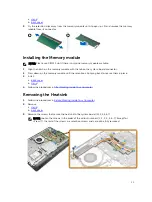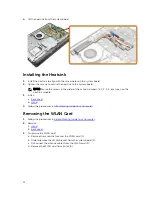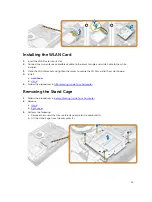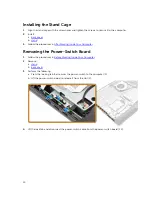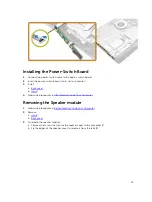Reviews:
No comments
Related manuals for Vostro 24-5460
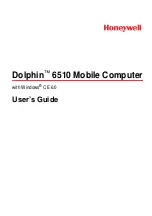
Dolphin 6510
Brand: Honeywell Pages: 74

Inspiron 13 7000 Series
Brand: Dell Pages: 36
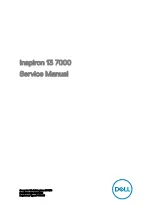
Inspiron 13 7000 Series
Brand: Dell Pages: 99
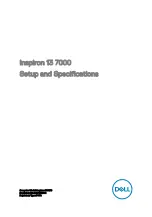
Inspiron 13 7000 Series
Brand: Dell Pages: 27
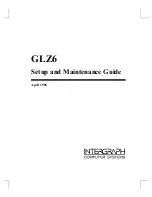
GLZ6
Brand: Intergraph Pages: 44
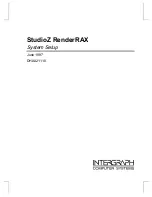
StudioZ RenderRAX
Brand: Intergraph Pages: 60
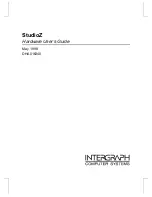
StudioZ
Brand: Intergraph Pages: 66
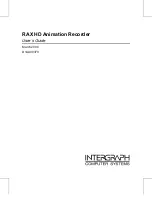
RAX HD
Brand: Intergraph Pages: 68
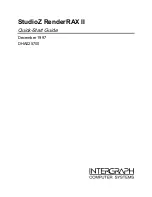
StudioZ RenderRAX II
Brand: Intergraph Pages: 6

Presario 5400 Series
Brand: Compaq Pages: 83
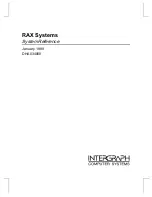
RAX Systems
Brand: Intergraph Pages: 68