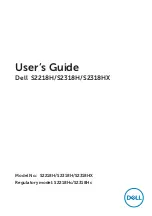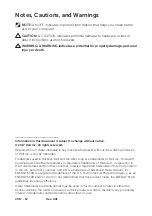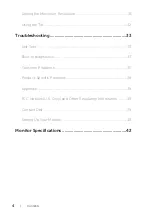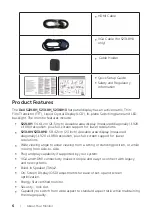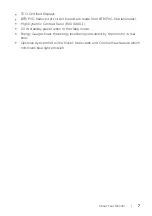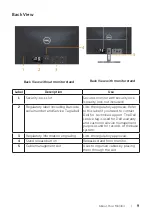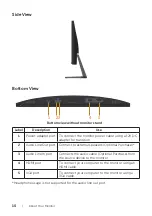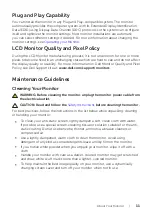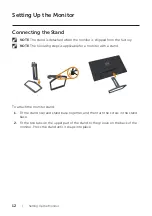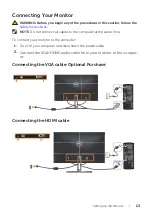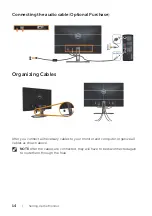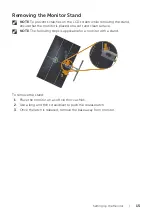Reviews:
No comments
Related manuals for S2218H

GT904SD
Brand: Gator Pages: 6
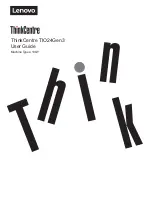
10QY-PAR1-WW
Brand: Lenovo Pages: 47
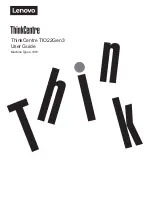
10R1
Brand: Lenovo Pages: 47
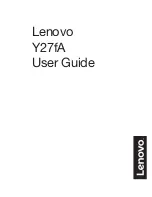
Y27fA
Brand: Lenovo Pages: 39

L1752T
Brand: LG Pages: 38

L1952T
Brand: LG Pages: 2
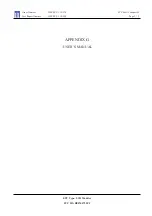
M4720C
Brand: LG Pages: 100
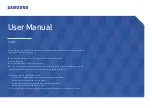
C*H80*
Brand: Samsung Pages: 48
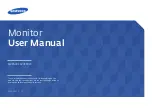
S24E500C
Brand: Samsung Pages: 74
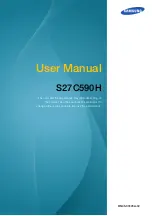
S27C590H
Brand: Samsung Pages: 101
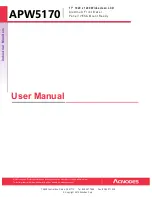
APW5170
Brand: Acnodes Pages: 22
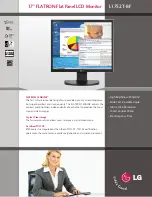
L1752T
Brand: LG Pages: 2

55PMA550A
Brand: Hitachi Pages: 1
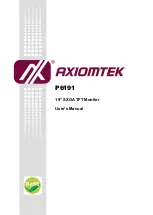
P6191
Brand: AXIOMTEK Pages: 18