Reviews:
No comments
Related manuals for Precision Compact 3260

L Series
Brand: Wavetrend Pages: 2
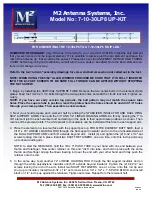
7-10-30LP8 UP-KIT
Brand: M2 Antenna Systems Pages: 6
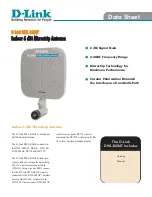
DWL-R60AT
Brand: D-Link Pages: 2

ANT24-0600
Brand: D-Link Pages: 4
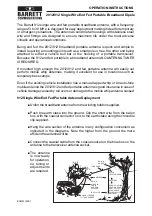
912
Brand: Barrett Pages: 4

Comet
Brand: Maco Antennas Pages: 7

OUS00-0681
Brand: 1byone Pages: 3
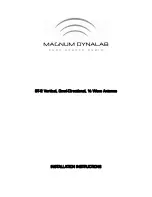
ST-2
Brand: Magnum Pages: 4
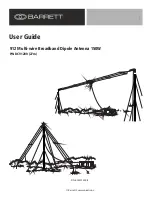
912 Series
Brand: Barrett Pages: 5
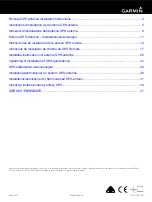
GA
Brand: Garmin Pages: 38
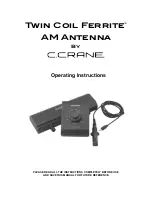
Twin Coil Ferrite
Brand: C. Crane Pages: 16

PTP 820C
Brand: Cambium Networks Pages: 3
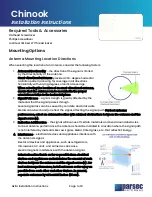
Chinook
Brand: Parsec Antennas Pages: 8
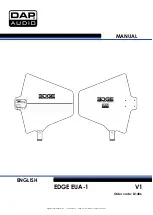
EDGE EUA-1
Brand: DAPAudio Pages: 16
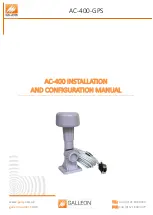
AC-400
Brand: Galleon Pages: 12

TFX Series
Brand: Eaton Pages: 60
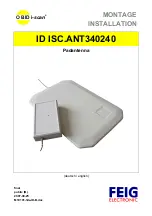
OBID ID ISC.ANT340/240-A
Brand: Feig Electronic Pages: 28
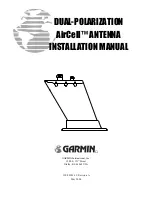
NavTalk Pilot
Brand: Garmin Pages: 10

















