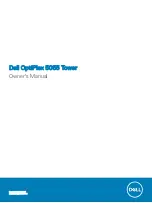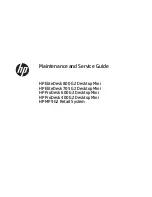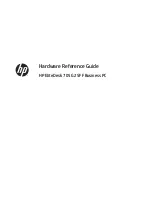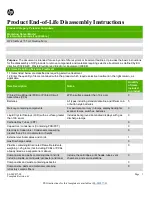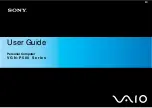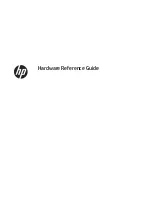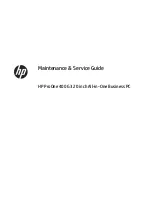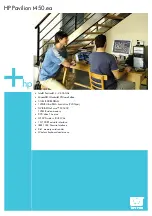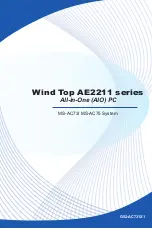Summary of Contents for OptiPlex 5055 Tower
Page 1: ...Dell OptiPlex 5055 Tower Owner s Manual Regulatory Model D18M Regulatory Type D18M004 ...
Page 12: ...4 Lift the front bezel to remove it from the computer 12 Disassembly and reassembly ...
Page 44: ...b Slide and lift the system board away from the computer 2 44 Disassembly and reassembly ...