Reviews:
No comments
Related manuals for AE515

NOVA
Brand: Harman Kardon Pages: 2

S500 Series
Brand: Mackie Pages: 14

CS1500
Brand: JBL Pages: 4

3000 Series
Brand: KEF Pages: 10

6 series
Brand: Samsung Pages: 36
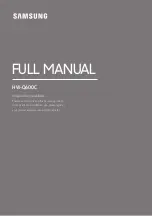
Q Series
Brand: Samsung Pages: 127

ES100
Brand: JBL Pages: 2

30 Series
Brand: Gale Pages: 16

LS40
Brand: JBL Pages: 5
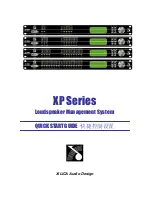
XP Series
Brand: Xilica Audio Design Pages: 10

SB1
Brand: Neets Pages: 16
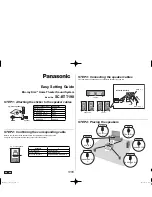
SC-BTT190
Brand: Panasonic Pages: 2
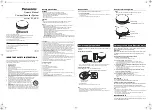
SC-MC07
Brand: Panasonic Pages: 2
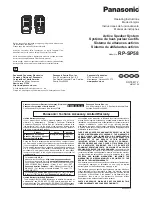
RP-SP58
Brand: Panasonic Pages: 4
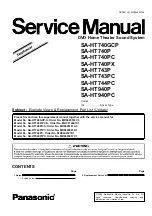
SA-HT740GCP
Brand: Panasonic Pages: 4

Sound Slayer SC-HTB01
Brand: Panasonic Pages: 12

SC-NE1
Brand: Panasonic Pages: 16
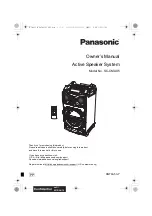
SC-CMAX5
Brand: Panasonic Pages: 22

















