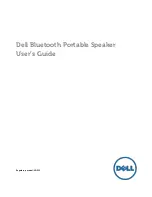Reviews:
No comments
Related manuals for AD211

Speakers
Brand: JBL Pages: 4
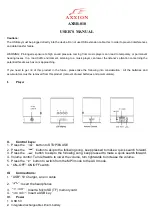
AXBB-010
Brand: Axxion Pages: 3
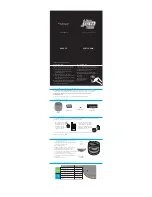
Touch
Brand: Jam Pages: 2

Evoke H3
Brand: PURE Pages: 148
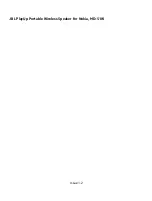
JBL PlayUp
Brand: JBL Pages: 11

Trax
Brand: i-box Pages: 4

MP301
Brand: CA Pages: 6

RMD 213
Brand: Caliber Pages: 10

Kubik
Brand: Dali Pages: 85
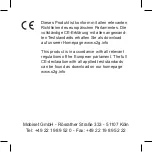
WATERCUBE
Brand: S2G Pages: 102
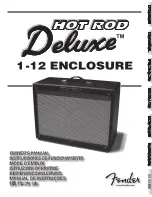
Hot Rod Deluxe
Brand: Fender Pages: 12

PASSPORT
Brand: Fender Pages: 50
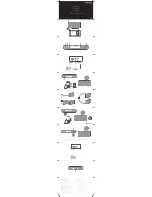
TRAVELER
Brand: Harman Kardon Pages: 2

JBL XTREME
Brand: Harman Pages: 23

Cube Nano cn1
Brand: iDance Pages: 9

SOLEMATE MAX
Brand: Jabra Pages: 2

JAMBOX
Brand: Jawbone Pages: 13
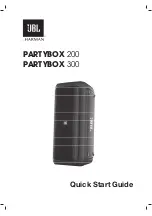
PARTYBOX 200
Brand: JBL Pages: 16