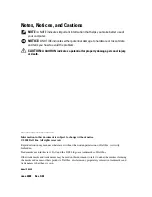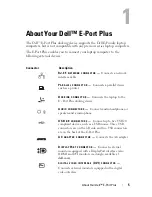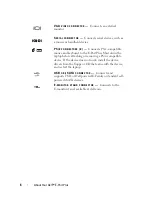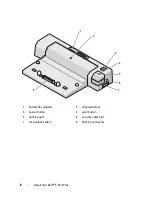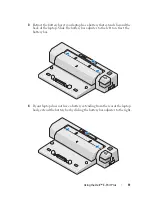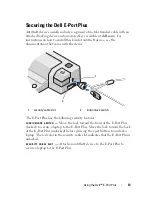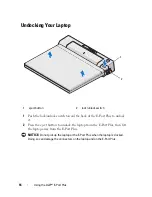Reviews:
No comments
Related manuals for 430-3312 - Plus Port Replicator

Toughbook CF-F8EWDZZAM
Brand: Panasonic Pages: 20

Toughbook CF-T7BWATAAM
Brand: Panasonic Pages: 12

M460
Brand: Gateway Pages: 4

Chill Mat
Brand: Targus Pages: 2

Chill Mat
Brand: Targus Pages: 4

PECOS Universal
Brand: Speed Link Pages: 4

MicroSaver 2.0
Brand: Kensington Pages: 4

MT6350
Brand: media-tech Pages: 13

BUNDLES S16 OPTICAL MOUSE WIRED
Brand: PORT DESIGNS Pages: 1

LUPAUSL13E
Brand: Logik Pages: 52

SIERRA WIRELESS 250U 4G/3G LAPTOP CARD
Brand: Time Warner Cable Pages: 5

DA-71108
Brand: Digitus Pages: 9

Fieldmate Series
Brand: InfoCase Pages: 4

IN-CRKTCLHY
Brand: Hypertec Pages: 1

XNBLOCK200KW
Brand: Hamlet Pages: 2

39726
Brand: Hama Pages: 22

TRI-SCREEN 2
Brand: Xebec Pages: 15

Dock II
Brand: IBM Pages: 170