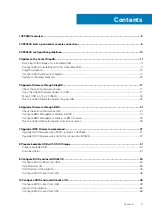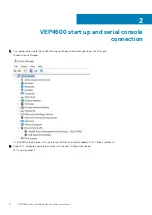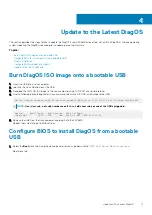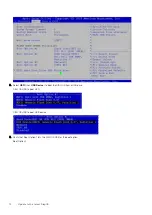Summary of Contents for 210-APGV
Page 1: ...VEP4600 Operating System Installation Guide March 2020 ...
Page 9: ...VEP4600 start up and serial console connection 9 ...
Page 40: ...40 Configure BIOS and Install RHEL OS ...
Page 41: ...Configure BIOS and Install RHEL OS 41 ...
Page 44: ...2 The installation process begins 44 Configure BIOS and Install RHEL OS ...
Page 48: ...7 Enter the root credentials and verify 48 Configure BIOS and Install RHEL OS ...
Page 59: ...Boot up screen Configure BIOS and Install Ubuntu OS 59 ...