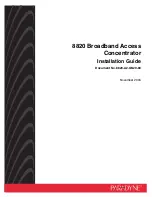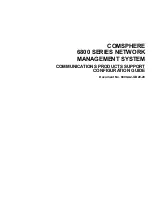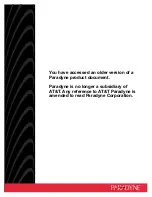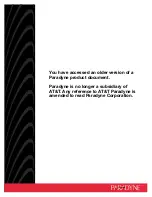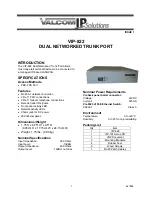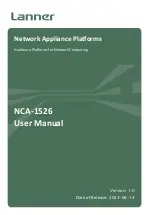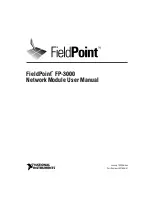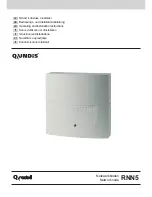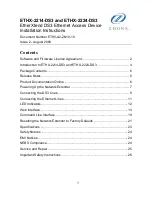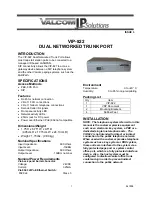D-Link SharePort, User Manual
D-Link SharePort is a versatile product that allows seamless sharing of files and media. With an intuitive interface, users can easily connect and transfer data between their devices. To maximize your experience, be sure to download the free User Manual from manualshive.com, providing detailed instructions and troubleshooting guidance.