Reviews:
No comments
Related manuals for DCS-2230L

BB-HCM381A - Network Camera
Brand: Panasonic Pages: 2

i-Pro WV-SP302
Brand: Panasonic Pages: 2

BB-HCM381A - Network Camera
Brand: Panasonic Pages: 28

BL-C20
Brand: Panasonic Pages: 18

FE9181-H
Brand: Vivotek Pages: 170

P3365-V
Brand: Axis Pages: 98

TB5328 SERIES
Brand: Vivotek Pages: 317

P1355-E
Brand: Axis Pages: 64

M31-L SERIES
Brand: Axis Pages: 30

SF8174
Brand: Vivotek Pages: 13
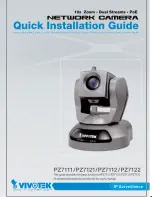
PZ7111
Brand: Vivotek Pages: 12
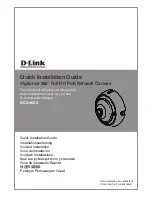
DCS-4622
Brand: D-Link Pages: 96

DCS-4622
Brand: D-Link Pages: 67
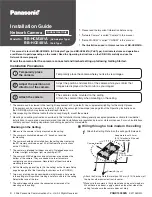
BB-HCE481A - Network Camera
Brand: Panasonic Pages: 2
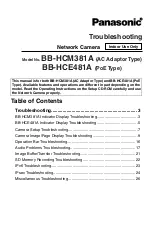
BB-HCE481A - Network Camera
Brand: Panasonic Pages: 28
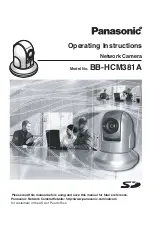
BB-HCM381A - Network Camera
Brand: Panasonic Pages: 160

i-Pro WV-SP302
Brand: Panasonic Pages: 2
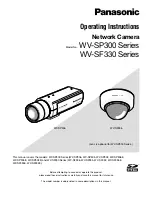
i-Pro WV-SP302
Brand: Panasonic Pages: 102

















