Reviews:
No comments
Related manuals for Small Business Pro SPA 504G

3102
Brand: 3Com Pages: 2

30524
Brand: GE Pages: 2
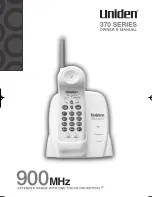
900 MHz
Brand: Uniden Pages: 12

28512
Brand: GE Pages: 2

Dterm I Series
Brand: NEC Pages: 56
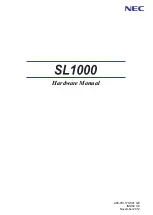
SL1000
Brand: NEC Pages: 150
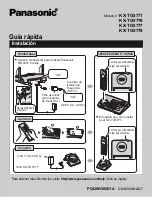
KXTG5776S
Brand: Panasonic Pages: 10
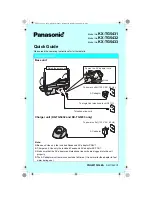
KX-TG5431
Brand: Panasonic Pages: 8
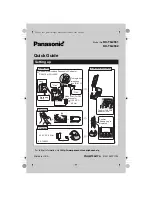
KX-TG2631
Brand: Panasonic Pages: 8
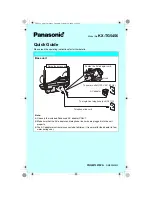
KX-TG5456
Brand: Panasonic Pages: 8

KX-TG4222N
Brand: Panasonic Pages: 40
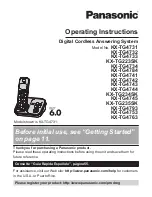
KX-TG4734B
Brand: Panasonic Pages: 64
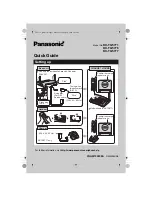
KX-TG5771
Brand: Panasonic Pages: 10
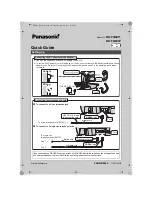
KX-TG9471
Brand: Panasonic Pages: 6
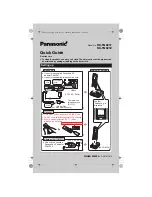
KX-TG8231
Brand: Panasonic Pages: 8

KX-TG6431
Brand: Panasonic Pages: 8

KX-TG9331
Brand: Panasonic Pages: 8

KX-TG8421E
Brand: Panasonic Pages: 10

















