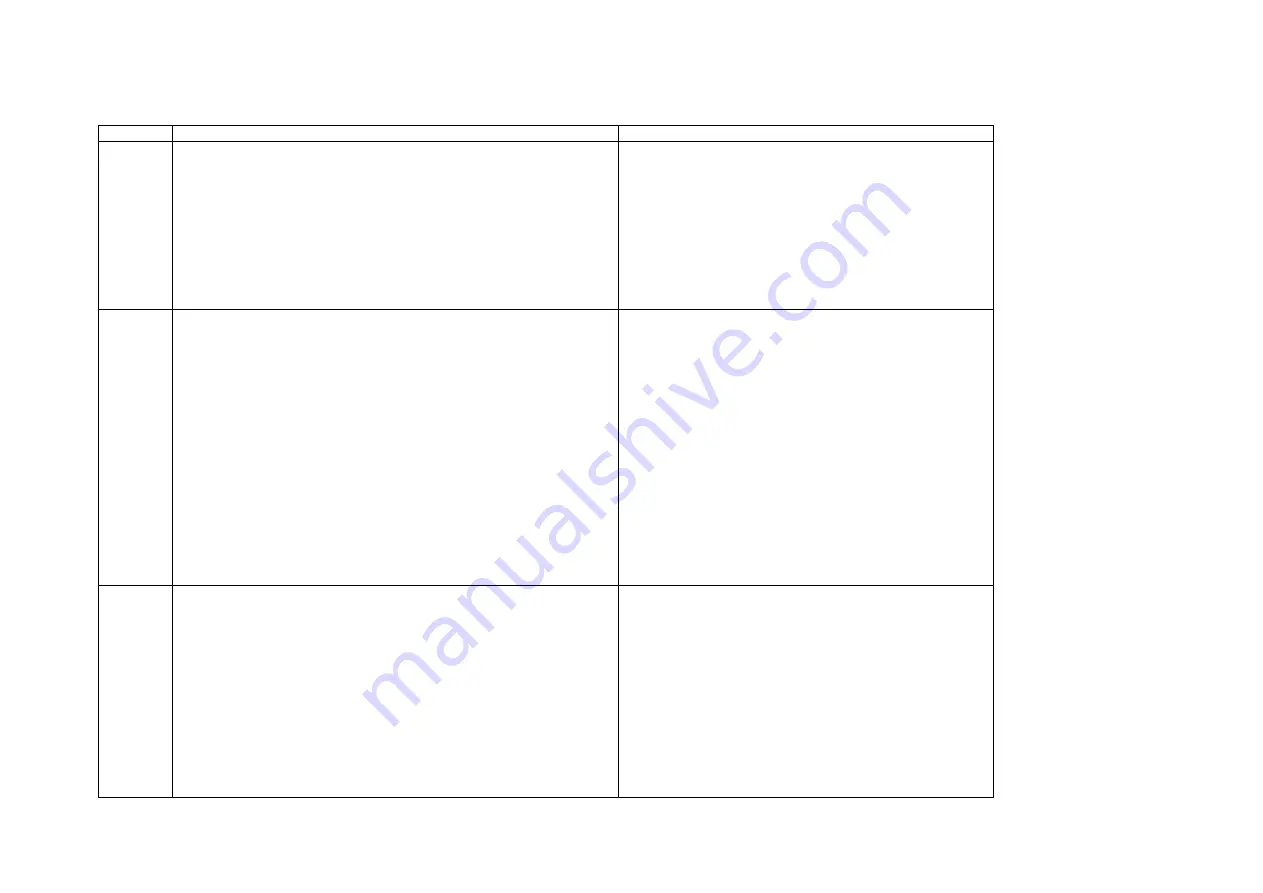
Draft: 10/25/2010
1
MINO
HD
WiFi (Jenner) USER GUIDE – ENGLISH SOURCE TEXT FOR USA
PANEL 1
MINO
HD
WIRELESS QUICK START GUIDE
VISUALS
Set Up Wireless
1.
Plug your video camera into your computer to install FlipShare
software and setup wireless sharing features. (For instructions on
installing FlipShare, see User Guide.)
2.
Follow prompts in the FlipShare installation to:
a.
Add your email and phone contacts
b.
Link to your social networking accounts (e.g. Facebook)
c.
Authenticate your Flipshare.com sharing account
d.
Setup your wireless network(s)
PANEL 2
LIVE STREAMING
(Note: if you have not yet setup your wireless network in FlipShare, please do so
before attempting Live Streaming.)
Connect
•
Press (sharing button image) to enable wireless sharing
•
Press + and – to choose a wireless network, if one is not automatically
selected follow steps from “Network Setup”
Select
•
Press < and > to select Live Streaming
•
Press + and – to select a sharing recipient such as email address, social
media site, or FlipShare.com
Share
•
Press (red record button) to begin recording video and streaming live
to your video recipient
•
Press (red record button) to stop recording and end live streaming
session
PANEL 3
INSTANT SHARE
(Note: if you have not yet setup your wireless network in FlipShare, please do so
before attempting Instant Share.)
Connect
•
Press (sharing button image) to enable wireless instant share
•
Press + and – to choose a wireless network, if one is not automatically
selected follow steps from “Network Setup”
Select
•
Press < and > to select Instant Share
•
Press < and > to view previous/next video to select which video you
would like to share
•
Press + and – to select a sharing recipient such as an email address,

























