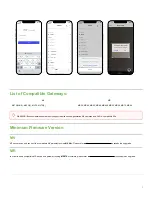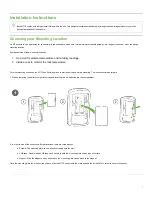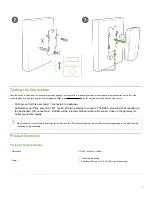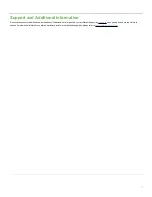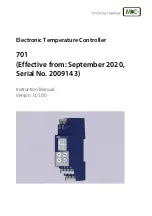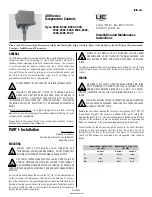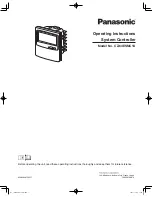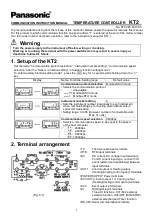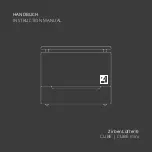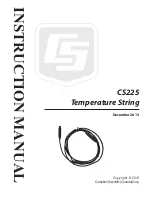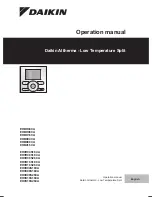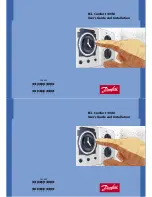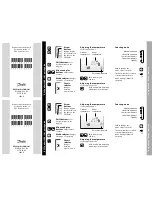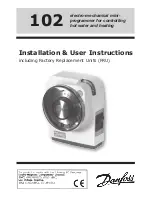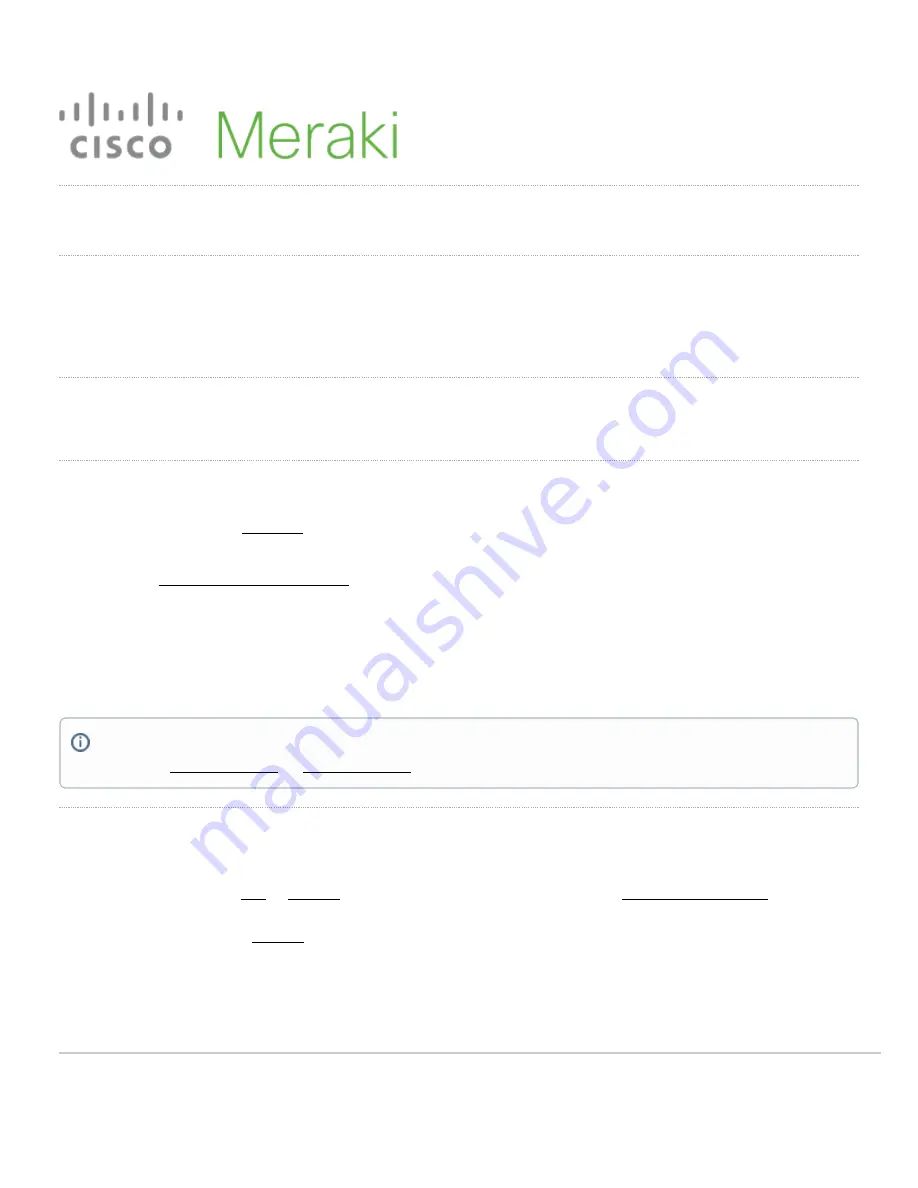
MT10 Installation Guide - Temperature and Humidity
Overview
The Cisco Meraki MT10 is a cloud-managed temperature and humidity sensor that is exceptionally simple to configure and deploy due to its integration with the
Meraki dashboard and the use of Bluetooth Low Energy technology. The MT family eliminates the complex and costly setup required by traditional solutions by
removing the limitations of placement of these sensors.
Pre-Installation Preparation
You should complete the following steps before going on-site to perform an installation:
Configure Your Network in the Dashboard
The following is a brief overview of the steps required to add an MT10 to your network. For detailed instructions about creating, configuring, and managing
Meraki sensor networks, refer to the
online documentation.
1. Log in to
. If this is your first time, create a new account.
2. Find the network to which you plan to add your sensor, or create a new network.
3. Add the sensors to your network. You will need your Meraki order number (found on your invoice) or the serial
number of each sensor, which looks like Qxxx-xxxx-xxxx, and can be found on the back of the unit or included in
the box.
4. Add the gateway (MV or MR) to the
same network
as the sensor.
Quickly Scan and Claim Multiple Devices through the Meraki Mobile App
If you have to claim multiple devices, the quickest way is by scanning their barcode using the Meraki app.
1. Log in to your Meraki
or
app with your Meraki dashboard account.
if you do not
have one.
2. Navigate to the correct
through left-side bar.
3. Go to the
Devices
tab from the bottom navigation bar.
4. Select the
+
icon on the top right of the screen and pick
Scan new device barcode
.
5. Point your phone camera toward the hardware barcode to claim the device.
6. Enter device information and then select
Done
. Press
Add another
to claim a new device.
NOTE: Make sure the gateway is in the same network and is online and operational.
Click here for
and
.
1