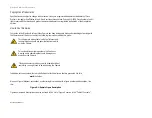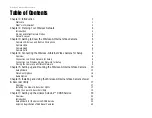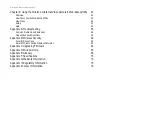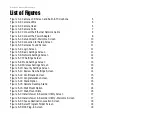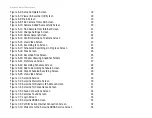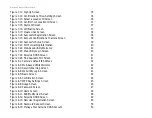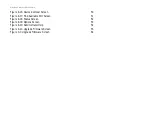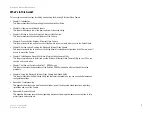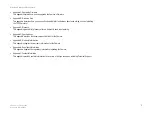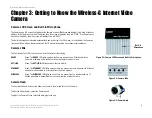Reviews:
No comments
Related manuals for Linksys WVC54G

AGDVC60 - DIGITAL VIDEO CAMCORDER
Brand: Panasonic Pages: 13

AG-HPG10E
Brand: Panasonic Pages: 7

XA11
Brand: Canon Pages: 4

9710
Brand: Earth Networks Pages: 35

VIXIA HF R300
Brand: Canon Pages: 3

XL 1S
Brand: Canon Pages: 124

DC10 - TC Converter
Brand: Canon Pages: 3

Canosound 514XL-S
Brand: Canon Pages: 8

Digital Camcorders
Brand: Canon Pages: 16

EOS C100
Brand: Canon Pages: 14

EOS C70
Brand: Canon Pages: 17

DIGITAL IXUS 430
Brand: Canon Pages: 86

FS20
Brand: Canon Pages: 123

ELURA10 A
Brand: Canon Pages: 152

ELURA 50
Brand: Canon Pages: 174

FS200 - Camcorder - 680 KP
Brand: Canon Pages: 2

Legria mini
Brand: Canon Pages: 2

MVX300
Brand: Canon Pages: 8