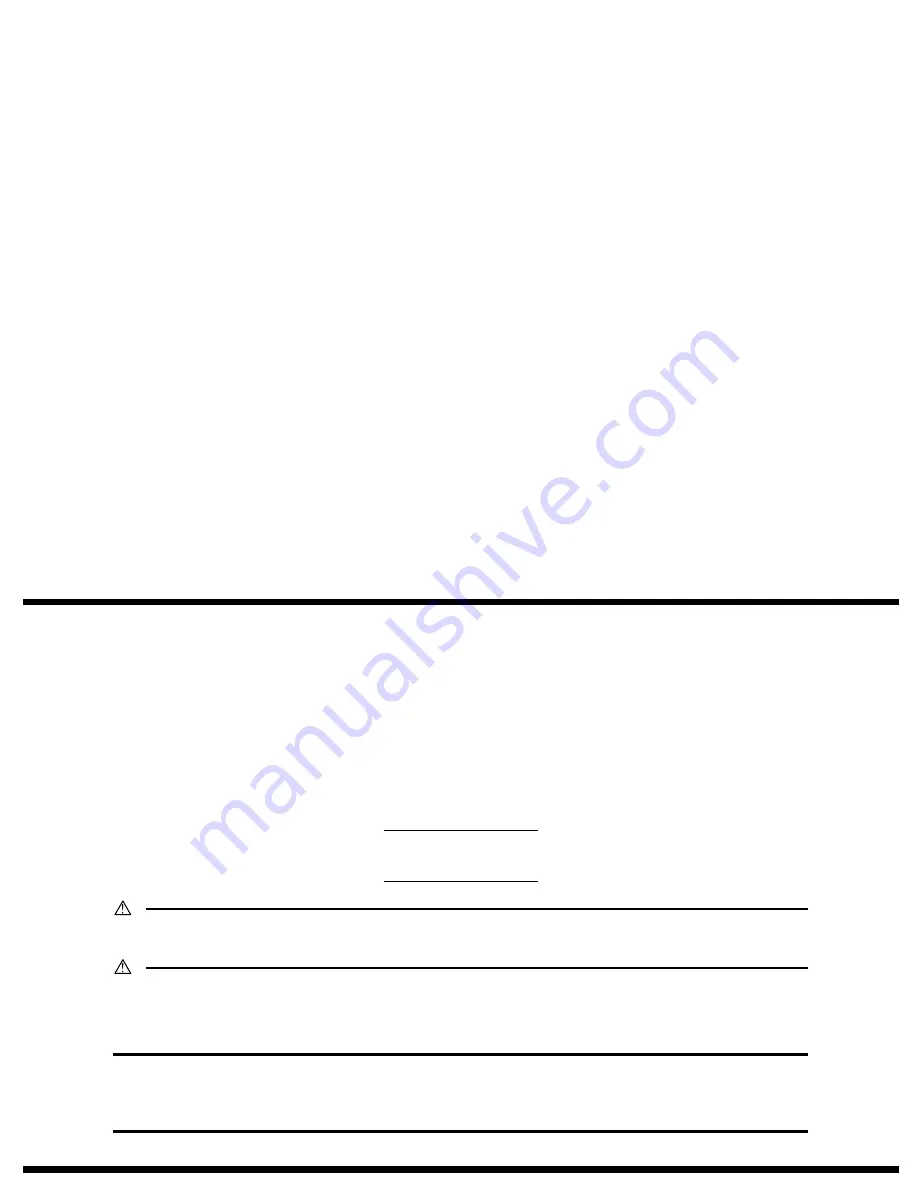
SETUP INSTRUCTIONS
CF2001P
4004-7715-01
© MINOLTA CO., LTD.
Printed in Japan
Printer
WARNING
• Do not plug in the power cord or turn on this unit until you are instructed to according to this manual.
CAUTION
• Install this machine so that it can quickly be unplugged from the electrical outlet in case of an
emergency. The socket-outlet shall be installed near the machine and shall be easily accessible.
• Keep all packing materials out of the reach of children.
NOTE
• If the CF2001P is connected to the Minolta MircroPress Cluster Printing System, be sure
to take back the User Manual for the CF2001P, since it is not needed by the customer.
• Keep all packing materials in a safe place for later use in case they are needed for transportation.


































