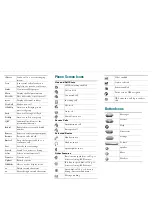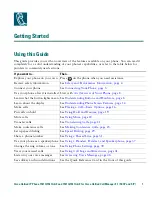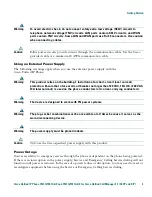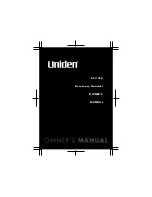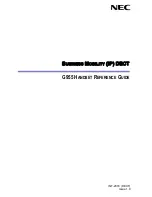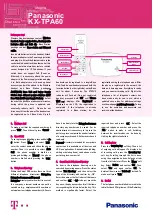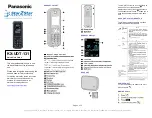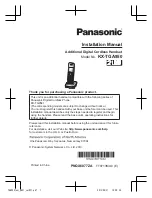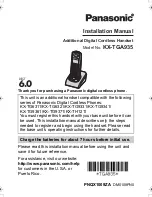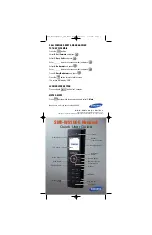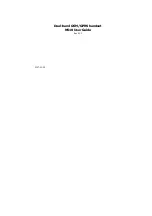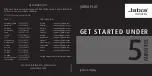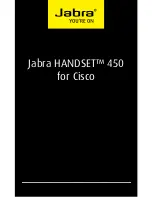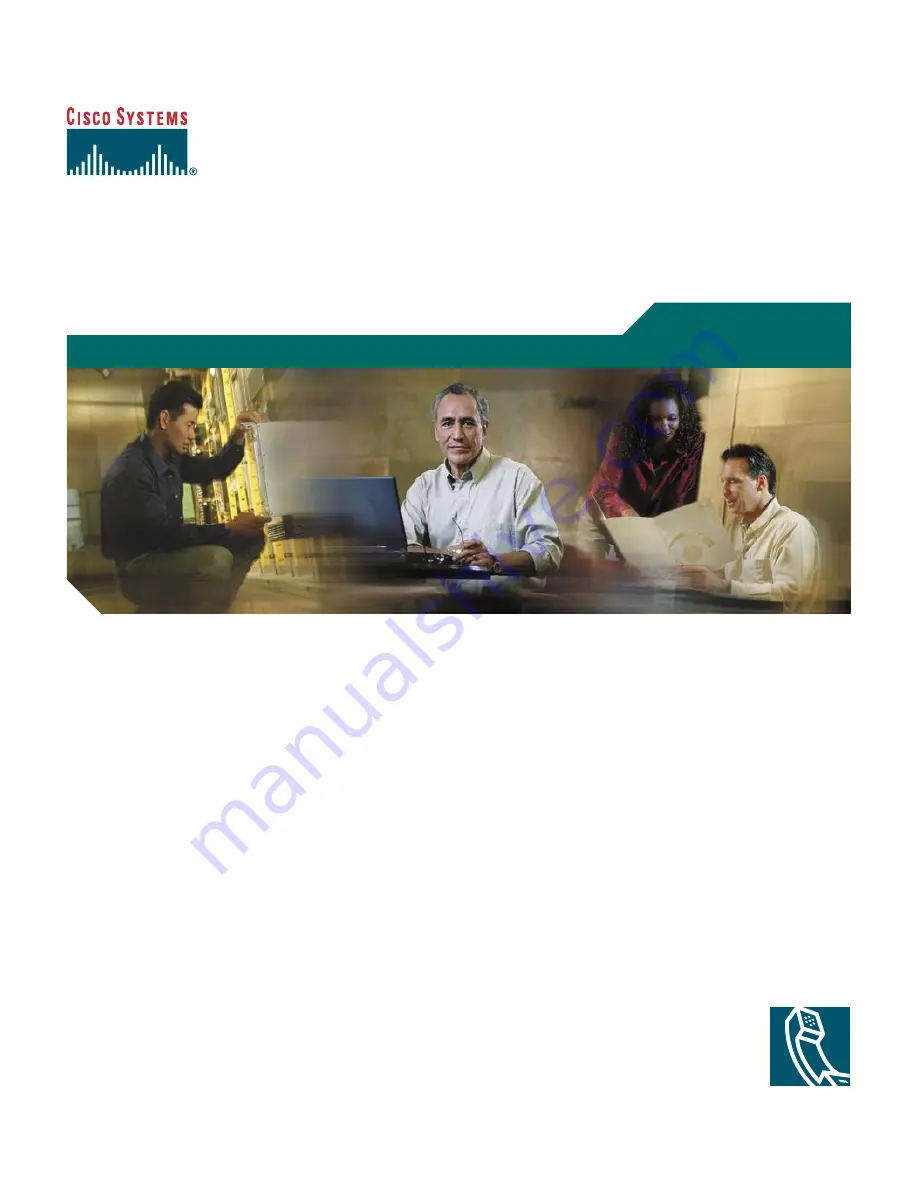
Corporate Headquarters
Cisco Systems, Inc.
170 West Tasman Drive
San Jose, CA 95134-1706
USA
http://www.cisco.com
Tel: 408
526-4000
800 553-NETS (6387)
Fax: 408
526-4100
Cisco Unified IP Phone
7961G/7961G-GE and
7941G/7941G-GE for Cisco Unified
CallManager 5.1 (SCCP and SIP)
INCLUDING LICENSE AND WARRANTY
Phone Guide
Summary of Contents for 7961
Page 2: ......
Page 8: ...vi OL 11526 01 ...
Page 78: ...70 OL 11526 01 web based services See User Options web pages 53 WebDialer 17 ...
Page 79: ......