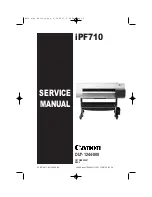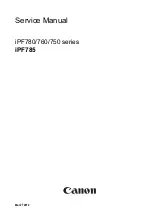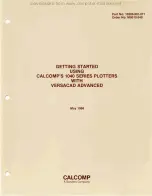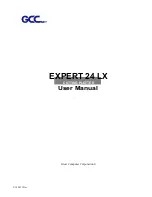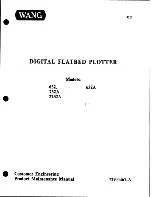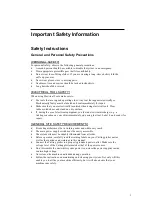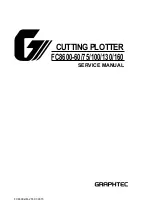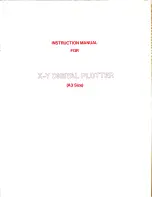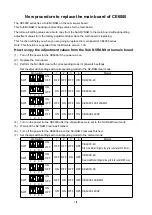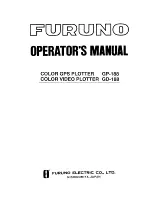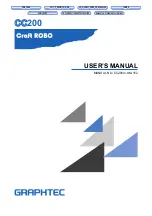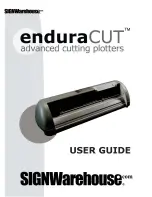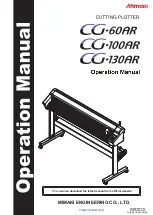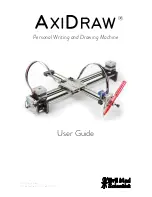Brother ScanNCut DX, Manual
The Brother ScanNCut DX brings creativity to life with its cutting-edge technology. This innovative product allows you to create intricate designs effortlessly. Enhance your crafting experience with the free user manual, available for download at manualshive.com. Unleash your artistic potential and explore endless possibilities with Brother ScanNCut DX.