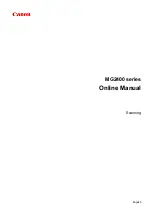Summary of Contents for MFC-J6920DW
Page 123: ...3 3 Confidential 2 PACKING ...
Page 146: ...3 26 Confidential 3 Set the protective part Protective part ...
Page 308: ...5 37 Confidential pfadj2 Pattern ...
Page 315: ...5 44 Confidential Margin Check Pattern ...
Page 362: ...App 3 8 Confidential When the following screen appears click Close to close the screen ...